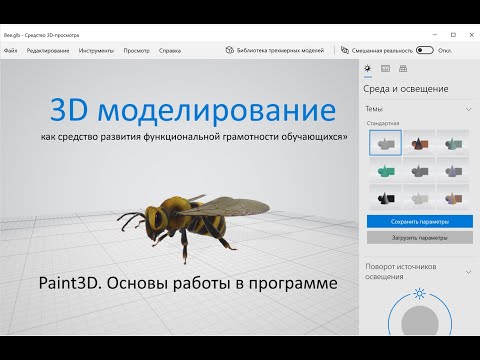QEMU to emulator Linuksa używany do tworzenia maszyn wirtualnych. Wiele osób korzysta z Virtual Box w systemie Windows, ale w systemie Linux można zamiast tego użyć QEMU.
Kroki

Krok 1. Sprawdź, czy procesor obsługuje sprzęt do wirtualizacji
W przypadku Intela procesor to Intel VT, a w przypadku procesorów AMD - AMD-V. Uruchom następujące polecenie, aby sprawdzić funkcje wirtualizacji maszyny:
egrep '(vmx

Krok 2. Zainstaluj narzędzia bridge-utils, korzystając z tego wiersza poleceń:
- sudo apt-get install -y bridge-utils resolvconf
- sudo ifup br1
- ponowne uruchomienie sieci usługi sudo

Krok 3. Zainstaluj KVM:
- aktualizacja apt-get
- sudo apt-get install -y qemu-kvm qemu virt-manager virt-viewer libvirt-bin

Krok 4. Tworzenie maszyny wirtualnej
Maszyny wirtualne można tworzyć w wierszu poleceń lub w trybie graficznym.
-
W wierszu poleceń polecenie to:
-
sudo virt-install --name=itzgeekguest --ram=1024 --vcpus=1 --cdrom=/var/lib/libvirt/images/CentOS-6.9-x86_64-minimal.iso --os-type=linux -- os-variant=rhel7 --network bridge=br1 --graphics=spice --disk path=/var/lib/libvirt/images/itzgeekguest.dsk, size=4
-
-
W trybie graficznym musisz być rootem. Czasami uruchomienie Virtual Machine Manager z pulpitu nawigacyjnego nie zapewnia wszystkich funkcji tworzenia maszyny wirtualnej.
sudo virt-manager

Krok 5. Otwórz Menedżera maszyny wirtualnej
- Wybierz „Plik” i „Nowa maszyna wirtualna”.
- Wyszukaj żądany system operacyjny.
- Wybierz typ i wersję dla swojego systemu operacyjnego.
- Wybierz ustawienia pamięci i procesora.
- Zaznacz „Włącz pamięć masową dla tej maszyny wirtualnej” i „Utwórz dysk na dysku twardym komputera” lub wybierz „Wybierz zarządzaną lub inną istniejącą pamięć masową” i wybierz żądaną pamięć masową.
- Wybierz „Opcje zaawansowane”, aby wybrać sieć mostową; umożliwia to komunikację z sieciami zewnętrznymi.
- Nadaj nazwę maszynie wirtualnej i zaznacz „Ustaw stały adres MAC”.