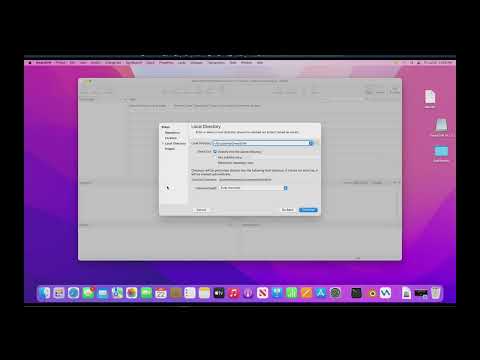Możesz szybko przejść do Biurka na Macu, naciskając skrót klawiaturowy, przesuwając palcem po gładziku za pomocą określonego gestu lub tworząc własny, dostosowany skrót.
Kroki
Metoda 1 z 3: Korzystanie ze skrótu klawiaturowego

Krok 1. Naciśnij klawisz Fn + F11.
Spowoduje to wyświetlenie pulpitu.
Możesz też nacisnąć ⌘ Command + F3
Metoda 2 z 3: Przesuwanie na gładziku

Krok 1. Umieść kciuk i pierwsze trzy palce na gładziku
Upewnij się, że masz otwarte okno, takie jak przeglądarka, z którego możesz przełączyć się na pulpit.

Krok 2. Rozsuń kciuk i trzy palce
Spowoduje to wyświetlenie pulpitu.
- Aby zademonstrować gest, kliknij ikonę Apple w lewym górnym rogu paska menu.
- Kliknij Preferencje systemowe.
- Kliknij ikonę „Gładzik”.
- Kliknij Więcej gestów.
- Kliknij „Pokaż pulpit”. Po prawej stronie okna zostanie odtworzona przykładowa animacja.
Metoda 3 z 3: Dodawanie niestandardowego skrótu klawiaturowego

Krok 1. Kliknij ikonę Apple na górnym pasku menu
Jeśli chcesz utworzyć własny skrót klawiaturowy, aby szybko uzyskać dostęp do pulpitu, po prostu przejdź do menu skrótów.

Krok 2. Kliknij Preferencje systemowe

Krok 3. Kliknij ikonę „Klawiatura”

Krok 4. Kliknij Skróty

Krok 5. Kliknij Kontrola misji
Jest po lewej stronie okna.

Krok 6. Kliknij Pokaż pulpit po prawej stronie okna

Krok 7. Kliknij go ponownie, aby podświetlić tekst naciśnięcia klawisza

Krok 8. Wpisz niestandardowy skrót klawiaturowy
Jeśli używasz klawisza funkcyjnego „F”, będziesz musiał przytrzymać klawisz Fn, aby wpisać polecenie

Krok 9. Kliknij czerwony przycisk „X”
Twój skrót klawiaturowy zostanie zapisany!