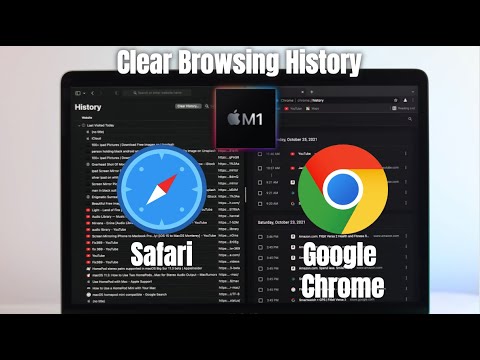Aby zmienić kierunek przewijania gładzika Maca, kliknij menu Apple → kliknij Preferencje systemowe → kliknij Przewijanie i powiększanie → włącz lub wyłącz Naturalny kierunek przewijania.
Kroki
Metoda 1 z 2: Zmiana kierunku przewijania gładzika

Krok 1. Kliknij menu Apple

Krok 2. Kliknij Preferencje systemowe
Jeśli zamiast Preferencji systemowych otworzy się podmenu, kliknij przycisk Pokaż wszystko u góry okna.

Krok 3. Kliknij Gładzik

Krok 4. Kliknij kartę Przewijanie i powiększanie

Krok 5. Kliknij pole wyboru Kierunek przewijania: Naturalny
Gdy ta opcja jest włączona, przeciągnięcie dwoma palcami w dół po gładziku spowoduje przewinięcie w górę i na odwrót. Gdy ta opcja jest wyłączona, przeciągnięcie w dół spowoduje przewinięcie w dół.
Metoda 2 z 2: Zmiana kierunku przewijania kółkiem myszy

Krok 1. Kliknij menu Apple

Krok 2. Kliknij Preferencje systemowe
Jeśli zobaczysz podmenu zamiast głównego menu Preferencje systemowe, kliknij przycisk Pokaż wszystko u góry okna.

Krok 3. Kliknij Mysz

Krok 4. Kliknij pole wyboru Kierunek przewijania: Naturalny
Gdy ta opcja jest włączona, przesuwanie kółka w dół spowoduje przewijanie w górę i na odwrót. Jeśli wyłączysz tę opcję, przesunięcie kółka w dół spowoduje przewinięcie w dół.