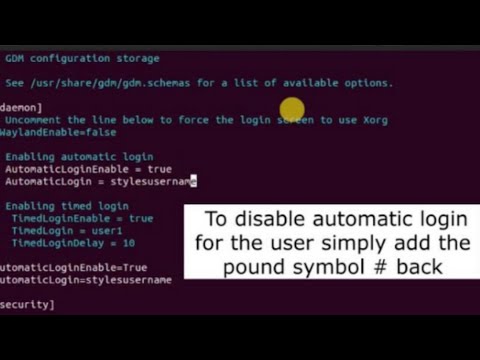Aby odwrócić przewijanie na komputerze Mac, kliknij ikonę Apple → Kliknij „Preferencje systemowe” → Kliknij ikonę „Gładzik” lub „Mysz” → Kliknij pole wyboru „Kierunek przewijania: Naturalny”, aby je odznaczyć.
Kroki
Metoda 1 z 2: Korzystanie z gładzika

Krok 1. Kliknij ikonę Apple
To logo Apple w lewym górnym rogu paska menu.

Krok 2. Kliknij Preferencje systemowe

Krok 3. Kliknij ikonę „Gładzik”

Krok 4. Kliknij Przewiń i powiększ

Krok 5. Kliknij pole wyboru „Kierunek przewijania Naturalny”, aby je odznaczyć

Krok 6. Kliknij czerwony przycisk „X”
Twoje ustawienia przewijania zostaną zapisane.
Metoda 2 z 2: Korzystanie z myszy

Krok 1. Kliknij ikonę Apple
To logo Apple w lewym górnym rogu paska menu.

Krok 2. Kliknij Preferencje systemowe

Krok 3. Kliknij ikonę „Mysz”

Krok 4. Kliknij pole wyboru „Kierunek przewijania Naturalny”, aby je odznaczyć

Krok 5. Kliknij czerwony przycisk „X”
Twoje ustawienia przewijania zostaną zapisane.