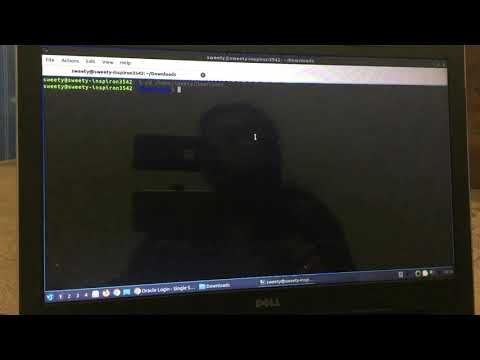Ta wikiHow nauczy Cię, jak wyłączyć touchpad w ThinkPad, co może być pomocne, jeśli masz podłączoną mysz i nie chcesz, aby touchpad reagował na przypadkowe kliknięcia lub dotknięcia.
Kroki

Krok 1. Naciśnij ⊞ Win+I
Spowoduje to otwarcie okna Ustawienia. Możesz także kliknąć ikonę koła zębatego w menu Start, aby otworzyć Ustawienia.

Krok 2. Kliknij Urządzenia
Zwykle jest to druga opcja w menu obok ikony klawiatury i głośnika.

Krok 3. Kliknij Mysz i touchpad
W zależności od modelu możesz zamiast tego zobaczyć „Mysz”.

Krok 4. Kliknij Dodatkowe opcje myszy
Powinieneś to zobaczyć pod nagłówkiem „Ustawienia pokrewne”.

Krok 5. Kliknij kartę ThinkPad
Jest w menu biegnącym poziomo w górnej części okna. W zależności od modelu to okno może mieć różne sformułowania. Zamiast tego możesz zobaczyć „UltraNav”.

Krok 6. Usuń zaznaczenie pola obok „Włącz płytkę dotykową TouchPad
" Jeśli nie widzisz tego pola wyboru, może być konieczne wybranie opcji „Użyj tylko TrackPoint” z menu rozwijanego znajdującego się w górnej części okna.