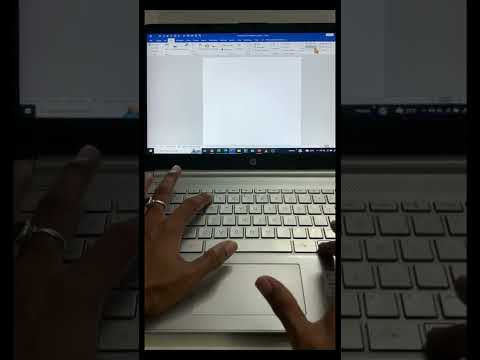Ta wikiHow uczy, jak blokować czyjeś wiadomości e-mail ze skrzynki odbiorczej Hotmail (obecnie znanej jako „Outlook”). Aby zmienić te ustawienia, musisz użyć witryny Outlook, ponieważ nie można ich zmienić w aplikacji mobilnej Outlook.
Kroki
Metoda 1 z 3: Blokowanie przez adres e-mail

Krok 1. Otwórz witrynę Outlook
Spowoduje to otwarcie skrzynki odbiorczej, jeśli jesteś zalogowany w programie Outlook.
Jeśli nie jesteś jeszcze zalogowany, kliknij Zaloguj się, wprowadź swój adres e-mail (lub numer telefonu) i hasło, a następnie kliknij Zaloguj się.

Krok 2. Kliknij ⚙️
Znajduje się w prawym górnym rogu strony programu Outlook.

Krok 3. Kliknij Opcje
Znajdziesz go na dole menu rozwijanego pod kołem zębatym Ustawienia.

Krok 4. Kliknij Zablokowani nadawcy
Znajduje się pod nagłówkiem „Wiadomości-śmieci”, który jest podfolderem kategorii „Poczta”. Tę opcję znajdziesz w lewym dolnym rogu strony.

Krok 5. Kliknij pole „Wprowadź tutaj nadawcę lub domenę”
Jest na środku strony. Tutaj wpisz adres e-mail osoby, którą chcesz zablokować.

Krok 6. Wpisz adres e-mail nadawcy
Aby zarejestrować się na liście bloków, musisz wpisać pełny adres.

Krok 7. Naciśnij ↵ Enter
Spowoduje to dodanie wpisanego adresu e-mail do listy zablokowanych programu Outlook.
Możesz także kliknąć + po prawej stronie pola adresu e-mail.

Krok 8. Kliknij Zapisz
Znajduje się u góry strony, bezpośrednio nad nagłówkiem „Zablokowani nadawcy”. Spowoduje to zapisanie zmian i uniemożliwi przyszłe próby skontaktowania się z Tobą przez zablokowanego nadawcę.
Metoda 2 z 3: Tworzenie reguły

Krok 1. Otwórz witrynę Outlook
Spowoduje to otwarcie skrzynki odbiorczej, jeśli jesteś zalogowany w programie Outlook.
Jeśli nie jesteś jeszcze zalogowany, kliknij Zaloguj się, wprowadź swój adres e-mail (lub numer telefonu) i hasło, a następnie kliknij Zaloguj się.

Krok 2. Kliknij ⚙️
Znajduje się w prawym górnym rogu strony programu Outlook.

Krok 3. Kliknij Opcje
Znajdziesz go na dole menu rozwijanego pod kołem zębatym Ustawienia.

Krok 4. Kliknij opcję Skrzynka odbiorcza i reguły zamiatania
Znajduje się w lewej górnej części okna programu Outlook. Znajdziesz go pod nagłówkiem „Przetwarzanie automatyczne”, który jest podfolderem zakładki „Poczta”.

Krok 5. Kliknij +
Znajduje się pod nagłówkiem „Reguły skrzynki odbiorczej” u góry strony. Spowoduje to utworzenie nowej reguły, którą możesz dostosować. Reguły w Outlooku umożliwiają zaprogramowanie automatycznej odpowiedzi na przychodzące wiadomości e-mail; w takim przypadku utworzysz regułę, która automatycznie usuwa e-maile od określonych nadawców.

Krok 6. Wpisz nazwę swojej reguły
Wprowadzisz te informacje w polu tekstowym u góry strony pod nagłówkiem „Nazwa”.

Krok 7. Kliknij pierwsze pole „Wybierz jeden”
Znajduje się pod nagłówkiem „Kiedy wiadomość zostanie odebrana i spełnia wszystkie te warunki”, który znajduje się pod polem „Nazwa”.

Krok 8. Najedź na Został wysłany lub odebrany
Ta opcja znajduje się u góry menu rozwijanego.

Krok 9. Kliknij Otrzymane od
Znajduje się na górze wyskakującego menu.

Krok 10. Wpisz adres e-mail
Znajduje się to w polu tekstowym pod nagłówkiem „i to zostało odebrane od” u góry strony.

Krok 11. Naciśnij ↵ Enter
Spowoduje to dodanie adresu e-mail do listy reguł.
- Jeśli adres e-mail kontaktował się z Tobą wcześniej, pojawi się w menu rozwijanym poniżej pola „i został odebrany od”.
- Do tej strony możesz dodać wiele adresów e-mail.

Krok 12. Kliknij OK
Znajduje się w lewym górnym rogu strony.

Krok 13. Kliknij drugie pole „Wybierz jedno”
Znajduje się pod nagłówkiem „Wykonaj wszystkie następujące czynności” w pobliżu środka strony.

Krok 14. Wybierz opcję Przenieś, skopiuj lub usuń
Znajduje się u góry menu rozwijanego.

Krok 15. Kliknij Usuń wiadomość
Ta opcja znajduje się na dole wyskakującego menu. Powiązanie polecenia „Usuń” z dodanymi wcześniej adresami e-mail spowoduje przeniesienie wszystkich przychodzących wiadomości e-mail od wymienionych adresatów do kosza.

Krok 16. Kliknij OK
Znajduje się w lewym górnym rogu strony. Nie powinieneś już otrzymywać wiadomości e-mail od wybranych odbiorców.
Metoda 3 z 3: Blokowanie wszystkich nieznanych wiadomości e-mail

Krok 1. Otwórz witrynę Outlook
Spowoduje to otwarcie skrzynki odbiorczej, jeśli jesteś zalogowany w programie Outlook.
Jeśli nie jesteś jeszcze zalogowany, kliknij Zaloguj się, wprowadź swój adres e-mail (lub numer telefonu) i hasło, a następnie kliknij Zaloguj się.

Krok 2. Kliknij ⚙️
Znajduje się w prawym górnym rogu strony programu Outlook.

Krok 3. Kliknij Opcje
Znajdziesz go na dole menu rozwijanego pod kołem zębatym Ustawienia.

Krok 4. Kliknij Filtry i raportowanie
Znajduje się pod nagłówkiem „Wiadomości-śmieci”, który jest podfolderem kategorii „Poczta”. Tę opcję znajdziesz w lewym dolnym rogu strony.

Krok 5. Kliknij Wyłączne
Ta opcja znajduje się u góry strony, pod nagłówkiem „Wybierz filtr wiadomości-śmieci”. Dzięki temu wszelkie e-maile, które nie pochodzą od żadnej z osób z listy „Bezpieczni nadawcy”, nie dostaną się do Twojej skrzynki odbiorczej.

Krok 6. Kliknij Zapisz
Znajduje się w lewym górnym rogu strony.

Krok 7. Kliknij Bezpieczni nadawcy
Ta opcja znajduje się bezpośrednio nad kartą „Filtry i raportowanie” w lewej części strony.

Krok 8. Wpisz adres e-mail
Wprowadzisz te informacje w polu tekstowym pod nagłówkiem „Bezpieczni nadawcy” u góry strony.

Krok 9. Naciśnij ↵ Enter
Spowoduje to dodanie adresu e-mail do listy „Bezpiecznych nadawców”. Każda osoba z tej listy będzie mogła się z Tobą skontaktować, a osoby spoza niej nie będą mogły wysyłać Ci e-maili.
Musisz powtórzyć ten proces dla każdego e-maila, z którego chcesz zezwolić na korespondencję

Krok 10. Kliknij Zapisz
Znajduje się w lewym górnym rogu strony. Teraz będziesz otrzymywać e-maile tylko od osób z Twojej listy „Bezpieczni nadawcy”.
Porady
- Możesz kliknąć „ … ” u góry otwartej wiadomości e-mail, a następnie kliknij Stwórz zasadę aby utworzyć regułę z adresem e-mail nadawcy wiadomości e-mail w polu „Warunki”.
- Korzystając z listy „Bezpieczni nadawcy”, nadal będziesz otrzymywać e-maile z subskrybowanych alertów przed zablokowaniem wszystkich e-maili, nawet jeśli nie ma ich na liście „Bezpieczni nadawcy”. Możesz temu zapobiec, klikając link „Anuluj subskrypcję” w treści e-maili po ich przyjściu.