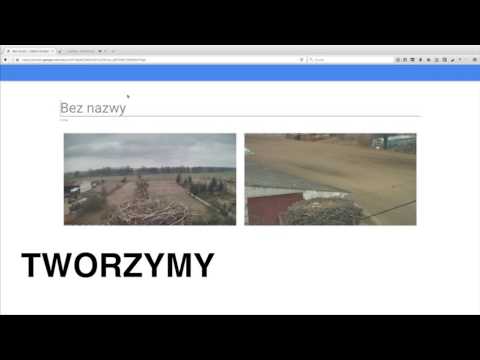Ta wikiHow uczy, jak usuwać zapisane elementy z listy Czytelnia w Safari na iPhonie, iPadzie lub iPodzie touch.
Kroki

Krok 1. Otwórz Safari
Stuknij aplikację Safari, która przypomina niebieski kompas na białym tle.

Krok 2. Stuknij ikonę Zakładki
To ikona w kształcie książki w prawym dolnym rogu ekranu.
Na iPadzie ta ikona znajduje się w lewym górnym rogu ekranu

Krok 3. Stuknij ikonę Czytanie listy
Ta ikona przypomina parę okularów do czytania; zobaczysz go w górnej środkowej części ekranu.
Ta ikona znajduje się w górnej środkowej części wyskakującego menu po lewej stronie na iPadzie

Krok 4. Przesuń element listy do przeczytania w lewo
Umieść palec na elemencie, który chcesz usunąć, i przesuń od prawej do lewej. Spowoduje to wyświetlenie kilku elementów po prawej stronie ekranu.

Krok 5. Stuknij Usuń
To czerwona opcja po prawej stronie ekranu. Spowoduje to usunięcie elementu z listy czytelniczej Safari.
Powtórz ten proces dla każdego elementu, który chcesz usunąć

Krok 6. Stuknij Gotowe
Znajduje się w prawym górnym rogu ekranu. Spowoduje to powrót do sesji przeglądania Safari.
Na iPadzie możesz zamiast tego dotknąć prawej strony ekranu, aby zamknąć menu Zakładki
Wideo - Korzystając z tej usługi, niektóre informacje mogą być udostępniane YouTube