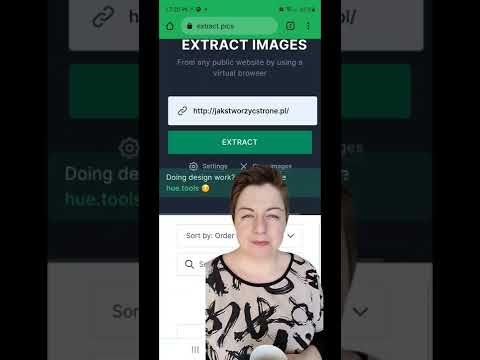W niektórych przeglądarkach, takich jak Google Chrome i Mozilla Firefox, możesz ustawić okno przeglądarki otwierane po uruchomieniu aplikacji. Czytaj dalej, aby skonfigurować stronę startową.
Kroki
Część 1 z 2: Google Chrome

Krok 1. Uruchom „Google Chrome”

Krok 2. Kliknij przycisk z trzema krótkimi liniami, znajdujący się w prawym górnym rogu okna przeglądarki

Krok 3. Kliknij „Ustawienia” z menu, które się pojawi

Krok 4. Znajdź opcję „Przy uruchomieniu” na karcie ustawień, która się otworzy

Krok 5. Wybierz jedną z opcji podanych w sekcji
- „Otwórz stronę nowej karty”. Spowoduje to otwarcie nowej strony karty, w której najczęściej odwiedzane witryny zostaną odpowiednio uporządkowane.
- "Kontynuuj, gdzie skończyłem." Spowoduje to otwarcie wszystkich kart, które były otwarte przy ostatnim zamknięciu przeglądarki.
- „Otwórz określoną stronę lub zestaw stron”. Ta opcja otworzy dowolną stronę lub zestaw stron, które określisz, niezależnie od tego, jakie karty były otwarte podczas ostatniej sesji.

Krok 6. Wprowadź adres URL strony w wyświetlonym polu
Jeśli wybrałeś trzecią opcję, która umożliwia otwieranie określonych stron po uruchomieniu aplikacji, możesz określić te strony, klikając niebieski link „ustaw strony”.

Krok 7. Kliknij „OK”
Twoje ustawienia są zapisywane automatycznie i zostaną zastosowane po ponownym uruchomieniu przeglądarki.

Krok 8. Zamknij przeglądarkę Chrome

Krok 9. Ponownie otwórz przeglądarkę Chrome

Krok 10. Twoja pożądana strona startowa jest gotowa
Część 2 z 2: Mozilla Firefox

Krok 1. Uruchom przeglądarkę Firefox

Krok 2. Kliknij opcję „Narzędzia” na pasku narzędzi
Alternatywnie możesz nacisnąć Alt + T, aby otworzyć menu narzędzi. Wybierz opcje"

Krok 3. W oknie „Opcja” wybierz jedną z opcji w menu rozwijanym
Wprowadź adres URL witryny, którą chcesz dodać (np.: www.google.org).

Krok 4. Kliknij „OK”, aby zapisać zmiany
Twoje ustawienia zostaną zastosowane po ponownym uruchomieniu przeglądarki.