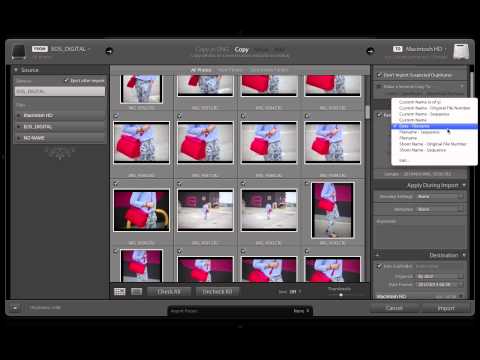Czy masz trudności z otwieraniem wielu kart w oknie przeglądarki? Z tego artykułu dowiesz się, jak otwierać linki w nowych kartach i oknach w wielu przeglądarkach.
Kroki
Metoda 1 z 4: Korzystanie z prawego przycisku myszy

Krok 1. Kliknij prawym przyciskiem myszy łącze w bieżącym oknie

Krok 2. Wybierz Otwórz w nowym oknie
Strona otworzy się w nowym oknie. Możesz też wybrać Otwórz w nowej karcie, jeśli chcesz, aby otwierała się w nowej karcie w oknie.
Metoda 2 z 4: Korzystanie ze skrótów klawiaturowych

Krok 1. Znajdź link, który chcesz kliknąć, lub wprowadź żądany adres internetowy w pasku adresu URL
Nie klikaj ani nie naciskaj jeszcze ↵ Enter ani ⏎ Return.

Krok 2. Przytrzymaj ⇧ Shift (Mac) lub ⇧ Przycisk Shift (Windows).
- Jeśli chcesz otworzyć łącze w nowej karcie w tle, przytrzymaj zamiast tego ⌘ Cmd (Mac) lub Ctrl (Windows).
- Jeśli chcesz otworzyć łącze w nowej karcie na pierwszym planie, przytrzymaj jednocześnie ⌘ Cmd+⇧ Shift lub Ctrl+⇧ Shift (Windows).

Krok 3. Trzymając przycisk, kliknij łącze, do którego chcesz przejść, lub naciśnij ↵ Enter
To otworzy go w nowym oknie.
Metoda 3 z 4: Otwieranie nowego okna w przeglądarce

Krok 1. Znajdź i kliknij opcję Plik w menu przeglądarki
Zwykle znajduje się na górze okna przeglądarki.

Krok 2. Wybierz Nowe okno
Sformułowanie może się różnić w różnych przeglądarkach, ale ogólnie zobaczysz opcję otwierania nowej karty i otwierania nowego okna, więc wybierz tę, która odpowiada Twoim potrzebom.

Krok 3. Poczekaj na załadowanie nowego okna/karty
Następnie wpisz adres URL, do którego chcesz przejść w pasku adresu i kliknij ↵ Enter (Windows) lub ⏎ Return (Mac), aby załadować nową stronę internetową.
Metoda 4 z 4: Dodawanie nowej karty do przeglądarki

Krok 1. Poszukaj ikony „dodaj nową kartę” w górnej części przeglądarki
Ogólnie rzecz biorąc, znajduje się on w pobliżu pola tekstowego adresu URL i albo wygląda jak mała zakładka, albo ma znak plus, ale dokładny wygląd będzie zależał od Twojej przeglądarki.
W Chrome przypomina puste pole, a w Safari i Firefox ma na sobie znak plus

Krok 2. Kliknij przycisk
Zobaczysz pustą stronę.

Krok 3. Wprowadź adres URL strony, którą chcesz zobaczyć w pasku adresu

Krok 4. Kliknij ↵ Enter (Windows) lub ⏎ Powrót (Mac).
Zobaczysz wczytanie żądanej strony.