Ta wikiHow uczy, jak ręcznie pobrać jeden lub więcej obrazów z jednej strony internetowej na iPhone'a lub iPada, urządzenie z Androidem lub komputer stacjonarny.
Kroki
Metoda 1 z 3: Na iPhonie lub iPadzie

Krok 1. Otwórz przeglądarkę internetową

Krok 2. Znajdź obraz do pobrania
Zrób to, przeglądając lub wyszukując określony obraz.
W wyszukiwarce Google dotknij OBRAZY pod paskiem wyszukiwania, aby zobaczyć obrazy powiązane z wyszukiwaniem.

Krok 3. Stuknij i przytrzymaj obraz, aby go otworzyć

Krok 4. Stuknij Zapisz obraz
Obraz zostanie zapisany na urządzeniu i będzie można go wyświetlić w aplikacji Zdjęcia.
- Na urządzeniach z funkcją 3D Touch, takich jak iPhone 6S i 7, stuknij ikonę udostępniania – prostokąt ze strzałką skierowaną w górę pod obrazem – a następnie stuknij Zapisać obraz.
- Nie wszystkie obrazy internetowe można pobrać.
Metoda 2 z 3: Na Androidzie

Krok 1. Otwórz przeglądarkę internetową

Krok 2. Znajdź obraz do pobrania
Zrób to, przeglądając lub wyszukując określony obraz.
W wyszukiwarce Google dotknij OBRAZY pod paskiem wyszukiwania, aby zobaczyć obrazy powiązane z wyszukiwaniem.

Krok 3. Dotknij i przytrzymaj obraz

Krok 4. Stuknij Pobierz obraz
Obraz zostanie zapisany na urządzeniu i będzie można go wyświetlić w aplikacji do zdjęć na urządzeniu, takiej jak Galeria lub Zdjęcia Google.
Nie wszystkie obrazy internetowe można pobrać
Metoda 3 z 3: W systemie Windows lub Mac

Krok 1. Otwórz przeglądarkę internetową

Krok 2. Znajdź obraz do pobrania
Zrób to, przeglądając lub wyszukując określony obraz.
W wyszukiwarce Google kliknij Obrazy u góry okna, aby zobaczyć obrazy powiązane z wyszukiwaniem.

Krok 3. Kliknij prawym przyciskiem myszy obraz
Spowoduje to uruchomienie kontekstowego menu podręcznego.
Na komputerach Mac bez prawego przycisku myszy lub gładzika naciśnij Control+kliknij lub kliknij gładzik dwoma palcami

Krok 4. Kliknij Zapisz obraz jako…
Nie wszystkie obrazy internetowe można pobrać

Krok 5. Nazwij obraz i wybierz lokalizację, w której chcesz go zapisać

Krok 6. Kliknij Zapisz
Obraz zostanie zapisany we wskazanej przez Ciebie lokalizacji.
Wideo - Korzystając z tej usługi, niektóre informacje mogą być udostępniane YouTube
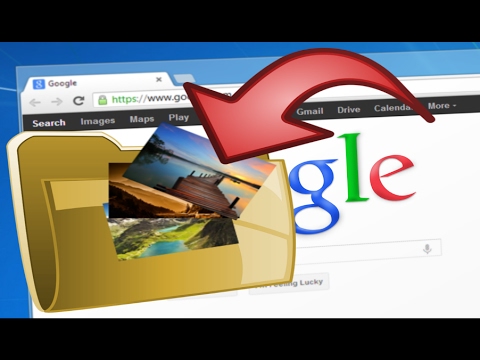
Ostrzeżenia
- Publiczne wykorzystanie zdjęć, których prawa są zastrzeżone, może stanowić naruszenie praw autorskich. Sprawdź status obrazu na licencji Creative Commons lub poproś o zgodę właściciela praw autorskich.
- Zawsze dawaj kredyt fotografowi.







