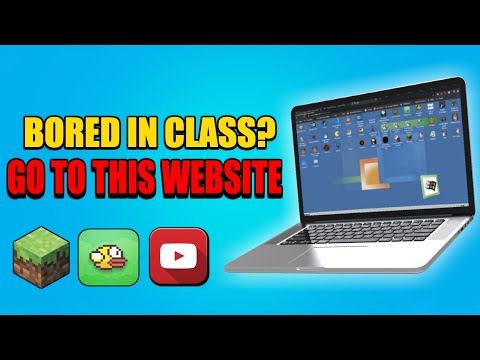iTunes to aplikacja, która umożliwia użytkownikom pobieranie, odtwarzanie i porządkowanie plików multimedialnych, takich jak wideo i muzyka, na ich komputerach. Po zainstalowaniu iTunes użytkownicy mogą słuchać lub oglądać multimedia na swoich komputerach lub synchronizować swoje urządzenia iOS z bibliotekami iTunes, aby mieć dostęp do swoich plików multimedialnych w podróży. iTunes jest obecnie dostępny do pobrania na wszystkie komputery z systemem Windows i Mac.
Kroki
Metoda 1 z 3: Instalowanie iTunes w systemie Windows

Krok 1. Przejdź do oficjalnej strony pobierania iTunes pod adresem

Krok 2. Kliknij „Pobierz teraz
”

Krok 3. Wybierz opcję uruchomienia pliku po wyświetleniu monitu przez system Windows
iTunes rozpocznie proces instalacji.

Krok 4. Kliknij „Dalej
”

Krok 5. Zmodyfikuj swoje preferencje na ekranie „Opcje instalacji”
Będziesz mieć możliwość dodania skrótu iTunes do pulpitu, używania iTunes jako domyślnego odtwarzacza audio i wybrania lokalizacji na komputerze, w której chcesz przechowywać iTunes.

Krok 6. Kliknij „Zainstaluj
” iTunes zakończy proces instalacji.

Krok 7. Kliknij „Zakończ” po tym, jak system Windows poinformuje Cię, że iTunes zakończył instalację
Teraz będziesz mieć możliwość uruchomienia i rozpoczęcia korzystania z iTunes.
Metoda 2 z 3: Instalowanie iTunes na Macu

Krok 1. Odwiedź oficjalną stronę pobierania iTunes pod adresem

Krok 2. Kliknij przycisk „Pobierz teraz”
Program instalacyjny iTunes zostanie pobrany do domyślnej lokalizacji pobierania komputera.

Krok 3. Kliknij dwukrotnie program instalacyjny iTunes po zakończeniu pobierania na komputer
W większości przypadków plik instalacyjny będzie nosił nazwę „iTunes.dmg”.

Krok 4. Umieść znacznik wyboru obok warunków iTunes, gdy zostaniesz o to poproszony przez instalatora iTunes

Krok 5. Kliknij przycisk „Dalej”

Krok 6. Zmodyfikuj swoje preferencje iTunes na ekranie „Opcje instalacji”
Będziesz mieć możliwość dodania skrótu iTunes do pulpitu, używania iTunes jako domyślnego odtwarzacza audio i wybrania lokalizacji na komputerze, w której chcesz przechowywać aplikację iTunes.

Krok 7. Kliknij „Zainstaluj
”

Krok 8. Po wyświetleniu monitu wpisz nazwę użytkownika i hasło do komputera Mac, a następnie kliknij „OK
” iTunes zakończy proces instalacji.

Krok 9. Kliknij „Zamknij”, gdy komputer poinformuje Cię, że iTunes został pomyślnie zainstalowany
Możesz teraz zacząć korzystać z iTunes.
Metoda 3 z 3: Instalowanie najnowszej wersji iTunes

Krok 1. Otwórz aplikację iTunes na komputerze z systemem Windows lub Mac

Krok 2. Kliknij „Pomoc” na pasku narzędzi iTunes, jeśli używasz komputera z systemem Windows
Kliknij „iTunes” na pasku narzędzi iTunes, jeśli używasz komputera Mac

Krok 3. Kliknij „Sprawdź aktualizacje
” iTunes sprawdzi, czy korzystasz z najnowszej wersji iTunes.

Krok 4. Kliknij „OK” lub postępuj zgodnie z instrukcjami, aby zaktualizować swoją wersję iTunes, jeśli dotyczy
iTunes zainstaluje i zaktualizuje Twoją aplikację do najnowszej wersji.