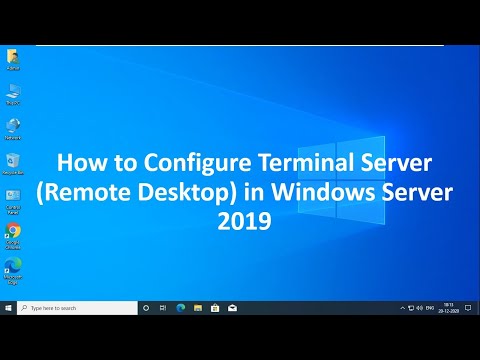Twój router jest szkieletem Twojej sieci domowej. Właściwa konfiguracja routera ochroni Twoje informacje przed wzrokiem ciekawskich, bezpiecznie połączy wszystkie urządzenia w domu z Internetem, a nawet uniemożliwi dzieciom oglądanie rzeczy, których nie powinny. Postępuj zgodnie z tym przewodnikiem, aby skonfigurować router w ciągu kilku minut.
Kroki
Część 1 z 4: Podłączanie do routera

Krok 1. Podłącz router do komputera i modemu
Użyj kabli Ethernet, aby podłączyć modem do portu WAN/WLAN/Internet w routerze, a komputer do portu „1”, „2”, „3” lub „4” routera.

Krok 2. Otwórz przeglądarkę internetową
Dostęp do strony konfiguracji routera można uzyskać z dowolnego komputera podłączonego do tej samej sieci. Podczas konfigurowania routera najlepsze wyniki uzyskasz, jeśli połączysz się z komputerem podłączonym do routera za pomocą kabla Ethernet.

Krok 3. Wprowadź adres routera
Dostęp do routerów uzyskuje się za pośrednictwem przeglądarki internetowej, wpisując adres IP w pasku adresu. Adres IP różni się nieco w zależności od producenta, ale większość jest taka sama lub bardzo zbliżona. Oto niektórzy z bardziej popularnych producentów i związane z nimi adresy:
- Linksys -
- 3Com-https://192.168.1.1
- D-Link -
- Belkin -
- Netgear -
- Arris -
- Większość routerów ma swój domyślny adres wydrukowany w dokumentacji lub na naklejce na samym routerze. Możesz również wyszukać go online na stronie producenta lub jeśli podany adres routera nie działa, możesz po prostu zresetować router do stanu domyślnego.

Krok 4. Wprowadź swoją nazwę użytkownika i hasło
Zanim wejdziesz na stronę konfiguracji, zostaniesz poproszony o podanie nazwy użytkownika i hasła. Większość routerów ma domyślną kombinację nazwy użytkownika/hasła, a niektóre pozwalają kontynuować bez wprowadzania czegokolwiek.
- Dokumentacja routera zawiera domyślną nazwę użytkownika i wymagane hasło. Mogą być również wydrukowane na samym routerze.
- „admin” to jedna z najczęstszych domyślnych nazw użytkownika.
- „admin” lub „hasło” to dwa najczęstsze hasła.

Krok 5. Zresetuj router, jeśli nie możesz uzyskać do niego dostępu
Jeśli sprawdziłeś swój domyślny adres i kombinację nazwy użytkownika/hasła, a nadal nie możesz uzyskać dostępu do routera, możesz zresetować go do ustawień fabrycznych, aby usunąć wszelkie wprowadzone zmiany. Jest to przydatne w przypadku routerów używanych lub starych zmian, których nie pamiętasz.
- Możesz zresetować router, naciskając na nim przycisk Reset. Ten przycisk jest zwykle mały i zagłębiony i można go dosięgnąć tylko spinaczem do papieru. Niektóre routery mają przycisk, który można łatwiej nacisnąć.
- Po naciśnięciu przycisku resetowania odczekaj 30-60 sekund, a następnie spróbuj ponownie wprowadzić kombinację adresu routera i nazwy użytkownika/hasła.

Krok 6. Przypisz routerowi nową nazwę użytkownika i hasło
Pozostawienie routera z domyślną nazwą użytkownika i hasłem jest bardzo niebezpieczne i należy je zmienić natychmiast po skonfigurowaniu. Zwykle można to znaleźć w sekcji Administracja konfiguracji routera.
Wybierz nazwę użytkownika i hasło, których nie można łatwo odgadnąć. Dołącz cyfry i symbole do hasła, aby upewnić się, że jest trudne do złamania
Część 2 z 4: Konfiguracja sieci bezprzewodowej

Krok 1. Sprawdź swoje ustawienia internetowe
W menu Internet, Setup lub Home routera sprawdź, czy wszystkie ustawienia internetowego adresu IP, DHCP i DNS są ustawione. Powinny one być zazwyczaj ustawione na automatyczne, chyba że dostawca usług poinformuje Cię inaczej.
Wiele routerów udostępnia przycisk testowy na stronie menu internetowego. Kliknij go, aby sprawdzić, czy ustawienia internetowe są poprawnie skonfigurowane

Krok 2. Otwórz ustawienia sieci bezprzewodowej
To menu może nosić nazwę Wireless, Wireless Settings, Basic Setup lub podobnie. Ta strona wyświetli Twój bezprzewodowy SSID, kanał, szyfrowanie i inne ustawienia.

Krok 3. Nazwij swoją sieć
Znajdź pole oznaczone SSID. To jest nazwa Twojej sieci, która pojawi się na liście dostępnych sieci dla Twoich urządzeń bezprzewodowych. Pamiętaj, aby nie umieszczać żadnych danych osobowych w nazwie sieci, ponieważ nazwa będzie publiczna.
- Upewnij się, że pole „Włącz rozgłaszanie SSID” jest zaznaczone.
- Kanał powinien być ustawiony na Auto. Jeśli w Twojej okolicy jest dużo sieci bezprzewodowych, router automatycznie przeniesie sieć na czysty kanał.

Krok 4. Wybierz szyfrowanie bezprzewodowe
Można to również nazwać opcjami bezpieczeństwa. Tutaj będziesz mógł wybrać metodę, której chcesz użyć do szyfrowania ruchu sieciowego. Opcje dla większości routerów to WEP, WPA-PSK i WPA2-PSK.
WPA2 to najbezpieczniejszy tryb szyfrowania i powinieneś go używać, jeśli obsługują go wszystkie Twoje urządzenia. Tylko starsze urządzenia nie obsługują WPA2

Krok 5. Wybierz hasło
Hasło to hasło, które wpisujesz, gdy urządzenie łączy się z Twoją siecią. Silne hasło pomoże chronić Twoją sieć przed niechcianymi intruzami. Zawsze powinieneś mieć hasło do swojej sieci.

Krok 6. Zastosuj swoje ustawienia
Po wybraniu identyfikatora SSID, typu szyfrowania i hasła kliknij przycisk Zastosuj lub Zapisz, aby uruchomić sieć bezprzewodową. Twój router będzie przetwarzał przez kilka sekund, a następnie sieć bezprzewodowa będzie wykrywana przez urządzenia bezprzewodowe.
Część 3 z 4: Porty przekazywania

Krok 1. Otwórz menu Port Forwarding
Można to zwykle znaleźć w sekcji Zaawansowane na stronie konfiguracji routera.

Krok 2. Dodaj nową usługę lub regułę
Kliknij przycisk, aby dodać usługę niestandardową. Spowoduje to otwarcie formularza, w którym możesz wprowadzić informacje o przekierowaniu portów.
- Nazwa/Nazwa usługi - jest to nazwa programu, dla którego przekierowujesz porty. Nazwa służy tylko do łatwego rozpoznania jej na liście.
- Protokół - dostępne opcje to TCP, UDP i TCP/UDP. Zapoznaj się z programem, do którego przekazujesz port, aby zobaczyć, jaką opcję powinieneś wybrać.
- Zewnętrzny port początkowy – jest to pierwszy port z zakresu portów, które chcesz otworzyć.
- Zewnętrzny port końcowy - jest to ostatni port z zakresu portów, które chcesz otworzyć. Jeśli otwierasz tylko jeden port, wprowadź ten sam port w tym polu.
- Zaznacz pole, które używa tego samego zakresu portów dla portów wewnętrznych, lub wypełnij te same informacje w polach Port wewnętrzny.
- Wewnętrzny adres IP - jest to adres IP komputera, dla którego chcesz otworzyć port. Aby znaleźć adres IP urządzenia, postępuj zgodnie z tym przewodnikiem dla komputera PC lub tym przewodnikiem dla systemu Mac OS X.

Krok 3. Zapisz lub zastosuj regułę
Twój router będzie przetwarzał przez kilka chwil, a następnie zmiany zostaną zastosowane. Twój program będzie teraz mógł uzyskać dostęp do otwartego portu dla określonego komputera.
Część 4 z 4: Blokowanie stron internetowych

Krok 1. Otwórz menu Blokuj witryny
Można to znaleźć w sekcji Bezpieczeństwo lub Kontrola rodzicielska w menu konfiguracyjnym. Możesz zablokować dostęp do witryn z dowolnego urządzenia w sieci, ale możesz zezwolić na dostęp do nich określonym urządzeniom. Możesz także ustawić harmonogram dla bloków, co jest szczególnie przydatne w czasie odrabiania lekcji lub gdy musisz skupić się na pracy.

Krok 2. Dodaj witrynę do listy zablokowanych
Twoje opcje będą się zmieniać w zależności od używanego routera. Niektóre routery umożliwiają blokowanie słów kluczowych, a także określonych witryn. Dodaj do listy to, co chcesz zablokować.

Krok 3. Zezwól zaufanym komputerom na przeglądanie zablokowanych witryn
Możesz zaznaczyć pole, aby zezwolić zaufanym adresom IP na wyświetlanie zablokowanych witryn. Może to być przydatne dla rodziców, którzy nadal chcą mieć dostęp do witryn, które zablokowali dla swoich dzieci.
Po zaznaczeniu pola dodaj adresy IP, które chcesz ominąć. W tym przewodniku dowiesz się, jak znaleźć swój adres IP

Krok 4. Ustaw harmonogram bloków
Może to być osobne menu z listy bloków. Możesz wybrać, w które dni tygodnia blokada ma obowiązywać, a także porę dnia, w której jest wdrażana. Gdy skończysz, kliknij przycisk Zastosuj.