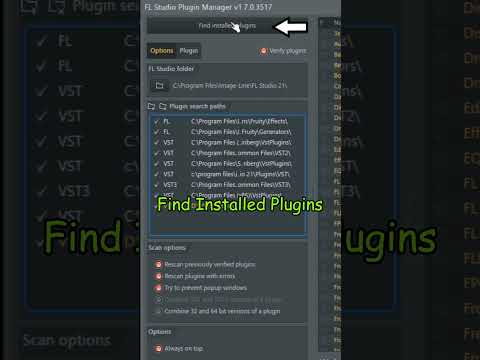System Windows jest dostarczany z programem do nagrywania dźwięku, który umożliwia nagrywanie, edytowanie i odtwarzanie głosu lub dźwięku z nagranego urządzenia. Możesz skonfigurować i ulepszyć dźwięk wysyłany do komputera, aby uzyskać najlepszą możliwą jakość dźwięku. Program Rejestrator dźwięku różni się w zależności od używanej wersji systemu operacyjnego.
Kroki
Część 1 z 2: Konfiguracja urządzenia mikrofonowego w systemie Windows

Krok 1. Użyj wbudowanego mikrofonu
Jeśli masz laptopa, jest szansa, że jest on wyposażony w mikrofon wbudowany w komputer. Sprawdź, czy wokół laptopa na ekranie lub wokół głośników znajduje się wbudowany mikrofon.
- Jest to przydatne do szybkiego nagrywania dźwięku bez korzystania z urządzenia zewnętrznego.
- Mikrofon może nie zapewniać preferowanej jakości dźwięku i może odbierać inne dźwięki, takie jak głośniki laptopa lub wentylator laptopa.

Krok 2. Zbadaj i kup nowy mikrofon zewnętrzny
Możesz robić zakupy online lub w sklepach, aby uzyskać mikrofon. Przeczytaj recenzje i sprawdź jego kompatybilność przy podejmowaniu decyzji o mikrofonie.
- Karta dźwiękowa komputera może być wyposażona w jedno lub dwa dodatkowe wejścia liniowe (aux). Porty mogą znajdować się z przodu, po bokach lub z tyłu komputera lub laptopa. Poszukaj portu oznaczonego małą ikoną mikrofonu obok portu w kolorze różowym.
- Za pomocą kabla USB można również podłączyć mikrofon lub interfejs audio. System Windows będzie musiał zainstalować urządzenie i zaktualizuje Cię po zakończeniu procesu.

Krok 3. Podłącz urządzenie
Może być konieczne ponowne uruchomienie komputera, aby urządzenie mogło zostać rozpoznane.

Krok 4. Włącz urządzenie nagrywające
Jeśli masz podłączone więcej niż jedno urządzenie audio lub Twój laptop ma wbudowany mikrofon i chcesz użyć innego urządzenia, może być konieczne skonfigurowanie mikrofonu, aby był aktywny. Otwórz Panel sterowania dźwiękiem, otwierając panel sterowania.
- W systemie Windows 8 lub Windows 10 kliknij prawym przyciskiem myszy ikonę systemu Windows, a następnie kliknij „Panel sterowania”. W oknie panelu sterowania użyj funkcji wyszukiwania, aby wyszukać „Dźwięk” i kliknij Dźwięk, gdy pojawi się w wynikach. W tym nowym oknie kliknij kartę nagrywania, a następnie kliknij prawym przyciskiem myszy urządzenie, z którego nagrywasz, i kliknij „Ustaw domyślne”, aby system Windows zidentyfikował urządzenie, z którego chcesz nagrywać.
- W systemie Windows 7 lub dowolnym poprzednim systemie operacyjnym Windows lub systemie operacyjnym kliknij Start>Panel sterowania.

Krok 5. Dostosuj poziomy dźwięku mikrofonu
Poziomy i ulepszenia dźwięku można dostosować w oknie Panelu sterowania dźwiękiem. Gdy będziesz mówić do mikrofonu, zobaczysz głośność swojego mikrofonu. Sprawdź w instrukcjach mikrofonu, jaka jest optymalna odległość, aby mówić do mikrofonu.
Jeśli głośność wydaje się być zbyt niska, nawet przy optymalnych ustawieniach opisanych przez producenta, możesz zwiększyć głośność mikrofonu, klikając prawym przyciskiem myszy urządzenie mikrofonowe w oknie Panelu sterowania dźwiękiem, a następnie kliknij „Właściwości”, aby wyświetlić okno właściwości. Kliknij kartę „Poziomy”, a następnie kliknij i przeciągnij suwak głośności, aby zwiększyć lub zmniejszyć głośność nagrywania. Kliknij OK, aby zachować zmiany
Część 2 z 2: Nagrywanie dźwięku za pomocą Rejestratora dźwięku systemu Windows

Krok 1. Otwórz Rejestrator dźwięku systemu Windows
W zależności od używanej wersji systemu Windows możesz otworzyć program Rejestrator dźwięku na różne sposoby.
- Windows 8 i Windows 10 mają do wyboru dwa różne programy do nagrywania dźwięku. Naciśnij klawisz ⊞ Win lub kliknij ikonę Windows na pasku zadań, aby wyświetlić nowoczesny interfejs użytkownika. Kliknij ikonę wyszukiwania i wpisz „Rejestrator dźwięku” i kliknij jedną z wynikowych aplikacji.
- Aby otworzyć Rejestrator dźwięku w systemie Windows Vista lub Windows 7, kliknij przycisk Start. W polu wyszukiwania wpisz Rejestrator dźwięku, a następnie kliknij program Rejestrator dźwięku, który pojawia się w wynikach.
- Aby otworzyć w Windows XP, kliknij Start> Akcesoria> Rozrywka> Rejestrator dźwięku.

Krok 2. Nagraj dźwięk
Używając mikrofonu, ustaw się blisko urządzenia. Kliknij przycisk nagrywania lub mikrofonu w oknie Rejestrator dźwięku, aby rozpocząć nagrywanie. Kliknij przycisk lub ikonę Zatrzymaj, aby zatrzymać nagrywanie dźwięku.
Rejestrator dźwięku dla systemu Windows XP ma ograniczenie do sześćdziesięciu sekund

Krok 3. Odtwórz i słuchaj dźwięku
Odsłuchaj swoje nagranie podczas odtwarzania dźwięku z komputera. Przesuń suwak na początek klipu audio, a następnie naciśnij przycisk „Odtwórz”. Jeśli nie jesteś zadowolony z wyników, możesz wykonać nowe nagranie, tworząc nowy plik.
W standardowym rejestratorze dźwięku w systemie Windows Vista, 7, 8 i 10 nie pozwala na odtwarzanie dźwięku. Musisz otworzyć plik po jego zapisaniu

Krok 4. Zapisz swój plik
Każda wersja rejestratora dźwięku pozwala na zapisywanie dźwięku na różne sposoby, a każda z nich nagrywa w innym formacie. Po zapisaniu pliku otworzysz okno „Zapisz plik jako…”. Określ ścieżkę, w której chcesz zapisać plik i podaj nazwę pliku w polu tekstowym Nazwa, a następnie kliknij Zapisz. Pliki zostaną zapisane w formacie pliku Windows Media Audio (*.wma).
- Nowoczesna wersja aplikacji rejestratora dźwięku dla systemów Windows 8 i Windows 10 automatycznie zapisuje nagrania, jednak nie masz opcji dystrybucji pliku w samej aplikacji.
- Rejestrator dźwięku dla Windows Vista, 7, 8 i 10 automatycznie wyświetli monit o zapisanie pliku po kliknięciu przycisku Zatrzymaj nagrywanie.
- Rejestrator dźwięku dla systemu Windows XP i wcześniejszych umożliwia zapisanie pliku w formatach Wave *.wav. Kliknij Plik>Zapisz jako, a następnie wskaż ścieżkę, w której chcesz zapisać plik. Jeśli dokonasz zmian w pliku, możesz bezpośrednio zapisać zmiany, klikając Plik>Zapisz. Pliki zostaną zapisane w formacie Waveform Audio (*.wav).

Krok 5. Użyj wiersza polecenia, aby dyskretnie nagrać dźwięk
Standardowy rejestrator dźwięku w systemie Windows Vista, 7, 8 i 10 umożliwia utworzenie pliku dźwiękowego w rejestratorze dźwięku za pomocą wiersza poleceń. Po wprowadzeniu polecenia komputer automatycznie rozpocznie nagrywanie przez określony czas, wyświetlając ikonę mikrofonu na pasku zadań.
- Otwórz wiersz polecenia, przytrzymując ⊞ Win + R, aby otworzyć okno Uruchom. Wpisz „cmd”, a następnie naciśnij ↵ Enter. Wpisz następujące polecenie w wierszu polecenia: „SoundRecorder / FILE / DURATION” Zastąp nazwę pliku i typ pliku zgodnie ze specyfikacją i zastąp czas trwania tym, jak długo ma trwać dźwięk. Nie używaj wsporników.
- Uzyskaj plik, przechodząc do następującej lokalizacji: „:\Użytkownicy\”
- Pomiń polecenia /FILE i /DURATION, aby bezpośrednio otworzyć program Rejestrator dźwięku.
Porady
- Jeśli nie chcesz nagrywać za pomocą mikrofonu, możesz podłączyć inne urządzenie audio, takie jak magnetowid, kamera, magnetofon, odtwarzacz CD lub DVD. Te urządzenia nagrywające będą korzystać z mini-jacka stereo 3,5 mm, które może być wyposażone w niebieski port lub wtyczkę USB. Jeśli masz czerwono-białą wtyczkę RCA, musisz użyć konwertera, aby przekonwertować go na mini-jack stereo 3,5 mm lub USB. Można je uzyskać online lub w sklepach.
- Jeśli chcesz nagrywać przez dłuższy czas w Rejestratorze dźwięku Windows XP, nagraj 60 sekund ciszy, a następnie kliknij Edycja> Kopiuj, a następnie kliknij Edycja> Wklej. Wydłuży to długość do 120 sekund, możesz kontynuować wklejanie, aby dodać więcej czasu do dźwięku. Gdy będziesz gotowy do nagrywania dźwięku, przesuń suwak po lewej stronie okna rejestratora dźwięku, a następnie kliknij przycisk nagrywania.
- Aby zlokalizować, gdzie klipy dźwiękowe są zapisywane w nowoczesnym rejestratorze dźwięku dla systemu Windows 8 lub Windows 10, musisz otworzyć Eksplorator plików i przejść do następującej ścieżki pliku: „: / Users / twoja-nazwa-użytkownika-tutaj / AppData \Local\Packages\Microsoft. WindowsSoundRecorder_8wekyb3d8bbwe\LocalState\Indexed\Recordings” Zapisane pliki zostaną zapisane w formacie MPEG-4 (*.m4a).