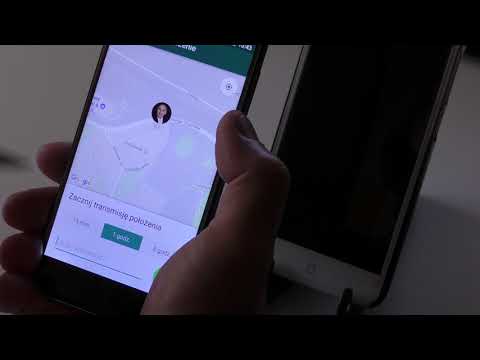Wielu klientów poczty e-mail nakłada ograniczenia na rozmiar załączników, które można wysłać pocztą e-mail. Może to uniemożliwić wysyłanie dużych plików wideo. Na szczęście niektórzy popularni klienci poczty e-mail wprowadzili zmiany w swoich usługach, które umożliwiają użytkownikom dołączanie i wysyłanie dużych plików, które przekraczają standardowe ograniczenia rozmiaru. Aby wysłać e-mailem duże pliki wideo, możesz użyć Dysku Google w Gmailu, OneDrive (dawniej SkyDrive) w poczcie Outlook lub Dropbox w poczcie Yahoo.
Kroki
Metoda 1 z 3: Korzystanie z Dysku Google (Gmail)

Krok 1. Otwórz stronę Gmaila
Jeśli nie jesteś zalogowany na swoje konto Gmail, zrób to teraz, używając swojego adresu e-mail i hasła.

Krok 2. Kliknij Utwórz

Krok 3. Kliknij przycisk Dysk Google
Jest to ikona w kształcie trójkąta u dołu okna „Nowa wiadomość”.

Krok 4. Kliknij kartę Prześlij
Znajduje się w prawym górnym rogu okna Dysku Google.
Jeśli plik wideo jest już przesłany na Dysk Google, możesz go wstawić z domyślnego okna Dysku Google, które się otworzy

Krok 5. Kliknij Wybierz pliki z komputera

Krok 6. Wybierz swój film
W zależności od lokalizacji filmu na komputerze może być konieczne przejście do innego folderu (np. Dokumenty), aby znaleźć film.

Krok 7. Kliknij Prześlij
Znajduje się w lewym dolnym rogu okna Dysku.
Przesyłanie pliku może zająć dużo czasu. Po zakończeniu pojawi się jako łącze w oknie „Nowa wiadomość”

Krok 8. Wprowadź swoje dane e-mail
Będą one obejmować kombinację adresu e-mail odbiorcy, pola tematu i tekstu e-maila.

Krok 9. Kliknij Wyślij
Jest to niebieski przycisk w lewym dolnym rogu okna Nowa wiadomość. Twój plik wideo zostanie wysłany jako link, z którego odbiorca będzie mógł pobrać plik po jego otwarciu.
- Jeśli odbiorca nie został wcześniej upoważniony do wyświetlania załącznika, musisz kliknąć Udostępnij i wyślij w wyskakującym oknie.
- Możesz również zezwolić odbiorcy na edytowanie lub komentowanie pliku z menu rozwijanego tutaj ("widok" jest ustawieniem domyślnym).
Metoda 2 z 3: Korzystanie z OneDrive (Outlook)

Krok 1. Otwórz witrynę Outlook
Jeśli nie jesteś obecnie zalogowany na swoje konto programu Outlook, zrób to, używając swojego adresu e-mail i hasła programu Outlook.

Krok 2. Kliknij siatkę kropek trzy na trzy
Znajduje się w lewym górnym rogu okna programu Outlook.

Krok 3. Wybierz OneDrive

Krok 4. Kliknij i przeciągnij plik wideo do okna OneDrive
Możesz także kliknąć Prześlij u góry tego ekranu, wybrać Pliki i stamtąd wybrać swój film.
- Twój film powinien rozpocząć się natychmiast, ale ukończenie tego procesu może zająć dużo czasu.
- Musisz pozostawić otwartą stronę OneDrive do momentu zakończenia przekazywania pliku.

Krok 5. Wyjdź z karty OneDrive po zakończeniu przesyłania wideo
Teraz możesz wysłać e-mail.

Krok 6. Kliknij +Nowy
Znajduje się u góry strony, bezpośrednio nad nagłówkiem „Odebrane”.

Krok 7. Kliknij Dołącz
Znajdziesz go obok ikony spinacza nad sekcją nowej poczty e-mail po lewej stronie ekranu.

Krok 8. Wybierz OneDrive
Powinien znajdować się na górze strony.

Krok 9. Wybierz plik wideo

Krok 10. Kliknij Dalej

Krok 11. Wybierz Dołącz jako plik OneDrive
O ile Twój plik nie jest mniejszy niż 20 gigabajtów, będzie to jedyna dostępna opcja.

Krok 12. Wprowadź swoje dane e-mail
Obejmą one adres e-mail odbiorcy, pole tematu i tekst e-maila.

Krok 13. Kliknij Wyślij
Twój plik wideo zostanie udostępniony w formie linku. Gdy odbiorca otworzy plik, klikając łącze, będzie mógł pobrać plik.
W przeciwieństwie do Gmaila, pliki wysłane za pomocą OneDrive są automatycznie udostępniane odbiorcy
Metoda 3 z 3: Korzystanie z funkcji Mail Drop w iCloud Drive (iCloud Mail)

Krok 1. Otwórz witrynę iCloud Mail
Jeśli nie jesteś zalogowany, najpierw musisz to zrobić, używając swojego Apple ID i hasła.
Jeśli iCloud Mail nie otworzy się automatycznie, po załadowaniu kliknij opcję Mail w lewym górnym rogu strony iCloud

Krok 2. Kliknij ikonę koła zębatego w lewym dolnym rogu strony

Krok 3. Wybierz Preferencje

Krok 4. Otwórz zakładkę Komponowanie
Znajduje się u góry okna Preferencje.

Krok 5. Wybierz Użyj Mail Drop podczas wysyłania dużych załączników
Mail Drop umożliwia dołączenie załącznika o wielkości do pięciu gigabajtów jako łącza do wiadomości e-mail.
Jeśli jest to już zaznaczone, nie odznaczaj tego

Krok 6. Kliknij Gotowe

Krok 7. Kliknij nowy przycisk e-mail
Jest to ikona pióra i podkładki u góry strony.
- Możesz także otworzyć nową wiadomość e-mail, przytrzymując klawisze alt=""Obraz" + Shift, a następnie stukając N.</li" />
- Jeśli używasz komputera Mac, zamiast Alt, przytrzymasz Option.

Krok 8. Kliknij ikonę spinacza
Znajduje się u góry okna poczty e-mail.

Krok 9. Wybierz swój film
W zależności od jego lokalizacji na komputerze może być konieczne przejście do jego lokalizacji.

Krok 10. Wprowadź swoje dane e-mail
Obejmują one adres e-mail odbiorcy, pole tematu i tekst wiadomości e-mail.

Krok 11. Kliknij Wyślij
Jeśli Twój e-mail spełnia wymagane kryteria, Twój film dotrze do skrzynki odbiorczej odbiorcy w formie linku.
Aby obejrzeć wysłany przez Ciebie film, odbiorca będzie musiał pobrać go z wiadomości e-mail
Porady
- Możesz kupić więcej miejsca w chmurze - zwykle za miesięczną opłatą - od większości dostawców usług przechowywania w chmurze.
- Dysk Google, OneDrive i Dropbox mają wersje aplikacji mobilnych. Jeśli przechowujesz obszerne filmy na urządzeniu z systemem iOS lub Android, możesz przesłać je do tych opcji przechowywania w chmurze (pod warunkiem, że masz wystarczająco dużo miejsca), a następnie wysłać wiadomość e-mail z odpowiedniej aplikacji lub komputera.
- Umieszczenie pliku wideo na pulpicie przed próbą wysłania ułatwi jego odnalezienie podczas procesu selekcji.