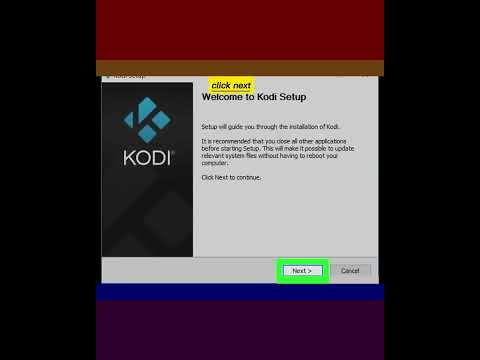Ta wikiHow uczy Cię, jak diagnozować i naprawiać problemy z Hulu, które uniemożliwiają Ci czerpanie przyjemności z jego zawartości.
Kroki
Metoda 1 z 2: Korzystanie z telewizorów SmartTV, skrzynek strumieniowych i konsol do gier

Krok 1. Sprawdź, czy Twój internet nie działa
Od czasu do czasu będziesz mieć problemy z połączeniem internetowym. Aby sprawdzić, czy połączenie internetowe działa, spróbuj uruchomić inne aplikacje, takie jak Netflix lub YouTube, i sprawdź, czy występują problemy z tymi aplikacjami. Możesz również przejść do https://ismyinternetworking.com/ w przeglądarce internetowej, aby sprawdzić, czy Twój internet działa. Jeśli występują przerwy w dostępie do Internetu, skontaktuj się z dostawcą usług internetowych, aby rozwiązać problem.

Krok 2. Sprawdź, czy Hulu nie działa
Czasami cała usługa Hulu ulegnie awarii lub zostanie poddana konserwacji w Twojej okolicy. Możesz zdiagnozować ten problem za pomocą narzędzia takiego jak DownDetector, aby sprawdzić, czy inni mają problemy techniczne. Po prostu wpisz Hulu w pasku wyszukiwania na stronie internetowej DownDector i naciśnij przycisk Enter.
- Możesz skontaktować się z obsługą klienta Hulu lub sprawdzić konta w mediach społecznościowych Hulu, aby sprawdzić, czy nie wydali żadnych oficjalnych oświadczeń.
- Jeśli problemy Hulu dotykają ludzi spoza Twojej sieci domowej, prawdopodobnie będziesz musiał poczekać, aż zostaną rozwiązane po stronie Hulu.

Krok 3. Uruchom ponownie aplikację Hulu
Wyjdź z aplikacji Hulu i zamknij ją. Następnie wybierz aplikację Hulu i uruchom ją ponownie i sprawdź, czy to rozwiąże jakiekolwiek problemy. Wykonaj następujące czynności, aby zamknąć Hulu na swoim urządzeniu:
-
SmartTV lub skrzynka strumieniowa:
Zazwyczaj możesz nacisnąć przycisk Wyjście na pilocie lub naciskaj przycisk Wstecz, aż całkowicie wyjdziesz z aplikacji. Następnie wybierz Tak, jestem pewny na ekranie z pytaniem, czy na pewno chcesz wyjść z Hulu.
-
PlayStation 4:
Naciśnij i przytrzymaj PS przycisk na środku kontrolera. Następnie wybierz Zamknij aplikację w menu po lewej stronie. Wybierz aplikację Hulu i naciśnij przycisk „X”. Następnie wybierz Ok i naciśnij przycisk „X”.
-
Xbox One:
Naciśnij przycisk z logo Xbox na środku kontrolera. Zaznacz Hulu w miniprzewodniku po lewej stronie i naciśnij przycisk z trzema poziomymi liniami (☰). Następnie wybierz Zrezygnować i naciśnij "A".
-
Przełącznik Nintendo:
Naciśnij przycisk Home na prawym kontrolerze joy-con. Zaznacz aplikację Hulu i naciśnij przycisk „x”. Następnie podświetl „Zamknięte” i naciśnij „A”.

Krok 4. Uruchom ponownie wszystkie urządzenia
Wyłącz telewizor i odtwarzacz strumieniowy lub konsolę do gier. Następnie odłącz router i modem. Odczekaj 20 sekund, a następnie podłącz modem i poczekaj kilka minut, aż całkowicie się uruchomi. Następnie podłącz router i poczekaj, aż w pełni się uruchomi. Następnie włącz telewizor i konsolę do gier. Uruchom Hulu i sprawdź, czy Twoje połączenie się poprawiło.

Krok 5. Przetestuj szybkość połączenia
Hulu zaleca szybkość połączenia co najmniej 3 MB/s do oglądania biblioteki strumieniowej i 8 MB/s do oglądania telewizji na żywo. Możesz oglądać bibliotekę strumieniową w obniżonej jakości przy 1,5 MB/s. Jeśli Twoje połączenie internetowe nie jest zgodne z prędkością zalecaną przez Hulu, podczas oglądania Hulu mogą wystąpić problemy z połączeniem. Użyj następujących metod, aby przetestować szybkość połączenia na swoim urządzeniu.
-
Telewizory Smart TV i skrzynki do strumieniowania:
Otwórz wbudowaną aplikację do testowania prędkości lub ustawienia sieciowe. Następnie wybierz opcję przetestowania połączenia za pomocą pilota.
-
PlayStation 4.
Wybierz Ustawienia z ekranu głównego (XMB), a następnie wybierz Sieć. Następnie wybierz Przetestuj połączenie internetowe.
-
Xbox One:
Wybierz Ustawienia z ekranu głównego. Następnie wybierz Sieć, śledzony przez Ustawienia sieci. Wybierz Przetestuj połączenie sieciowe.
-
Przełącznik Nintendo:
Wybierz Ustawienia systemowe z menu głównego. Następnie wybierz Internet. Następnie wybierz Testuj połączenie.

Krok 6. Wyłącz wszystkie inne urządzenia w sieci domowej
Jeśli inne osoby w Twoim domu używają telefonów, laptopów i innych urządzeń w Twojej sieci Wi-Fi, może to obciążać Twoje połączenie sieciowe. Wyłącz wszystkie inne urządzenia korzystające z Wi-Fi w Twojej sieci domowej.

Krok 7. Przesuń modem lub router bliżej urządzenia
Jeśli telewizor, na którym oglądasz Hulu, znajduje się daleko od modemu lub routera, może to utrudnić inteligentnemu telewizorowi lub podłączonemu urządzeniu nawiązanie połączenia Wi-Fi. Spróbuj przesunąć router lub modem bliżej telewizora albo telewizor i podłączone urządzenia bliżej modemu i routera. Upewnij się, że między routerem a urządzeniami bezprzewodowymi nie ma więcej niż jednej lub dwóch ścian.

Krok 8. Połącz się z modemem lub routerem za pomocą kabla Ethernet
Jeśli jesteś wystarczająco blisko modemu lub routera, użyj kabla Ethernet, aby podłączyć telewizor Smart TV lub konsolę do gier bezpośrednio do modemu lub routera. Zapewnia to znacznie stabilniejsze połączenie.
Nie wszystkie urządzenia mają port Ethernet, do którego można się podłączyć

Krok 9. Zaktualizuj aplikację Hulu
Jeśli aplikacja Hulu jest nieaktualna, może powodować problemy. Upewnij się, że korzystasz z najnowszej wersji aplikacji Hulu. Wykonaj poniższe czynności, aby sprawdzić, czy Twoja aplikacja Hulu jest aktualna.
-
Telewizory Smart TV i skrzynki do strumieniowania:
Hulu otrzymuje automatyczne aktualizacje na większości inteligentnych telewizorów i urządzeń do przesyłania strumieniowego.
-
PlayStation 4:
Otworzyć Telewizja i wideo menu na ekranie głównym (XMB). Zaznacz aplikację Hulu i naciśnij Opcje na kontrolerze. Wybierz Sprawdź aktualizacje i naciśnij "X".
-
Xbox One:
Naciśnij przycisk z logo Xbox. Następnie wybierz System śledzony przez Ustawienia. Następnie wybierz System śledzony przez Aktualizacje i pliki do pobrania. Następnie wybierz Aktualizuj moje gry i aplikacje.
-
Przełącznik Nintendo:
Wybierz Ustawienia systemowe z menu głównego. Wybierz Zarządzaj oprogramowaniem, a następnie wybierz Hulu. Następnie wybierz Aktualizacja oprogramowania i wybierz Przez internet

Krok 10. Wyczyść pamięć podręczną aplikacji Hulu
Spowoduje to usunięcie plików tymczasowych i zwolnienie miejsca. Wykonaj poniższe czynności, aby wyczyścić pamięć podręczną aplikacji Hulu.
-
Telewizory Smart TV i skrzynki do strumieniowania:
Różni się to od jednego urządzenia do drugiego. Zazwyczaj możesz znaleźć opcję wyczyszczenia danych aplikacji, przechodząc do Ustawienia menu i wybierając opcję zarządzania aplikacjami. Poszukaj opcji wyczyszczenia danych aplikacji lub pamięci podręcznej. Jeśli nie można znaleźć tej opcji, usuń aplikację i zainstaluj ją ponownie.
-
PlayStation 4:
Wybierz Ustawienia z ekranu głównego (XMB). Wybierz Składowanie śledzony przez Pamięć systemowa. Wybierz Hulu i naciśnij Opcje przycisk. Następnie wybierz Kasować.
-
Xbox One:
Wybierz Moje gry i aplikacje z menu głównego. Wybierz Aplikacje i podświetl Hulu. Naciśnij przycisk z trzema poziomymi liniami (☰) i wybierz Więcej opcji. Wybór Zarządzaj aplikacją śledzony przez Zapisane dane. Następnie wybierz Jasne.
-
Przełącznik Nintendo:
Wybierz Ustawienia systemowe z menu głównego. Następnie wybierz Zarządzanie danymi śledzony przez Zarządzaj zapisanymi danymi. Wybierz Usuń zapisane dane a następnie wybierz Hulu. Potwierdź, że chcesz usunąć dane aplikacji.

Krok 11. Odinstaluj i ponownie zainstaluj aplikację
Jeśli wszystko inne zawiedzie, spróbuj odinstalować aplikację i ponownie zainstalować nową wersję aplikacji Hulu ze sklepu aplikacji używanej do pobierania i instalowania aplikacji na urządzeniu. Wykonaj poniższe czynności, aby odinstalować Hulu.
-
Telewizory Smart TV i skrzynki do strumieniowania:
Różni się to od jednego urządzenia do drugiego. Zazwyczaj przejdziesz do menu Ustawienia i wybierz opcję Aplikacje. Poszukaj opcji usuwania aplikacji w tym menu. Na niektórych urządzeniach możesz podświetlić aplikację na ekranie głównym, a następnie nacisnąć przycisk, aby wyświetlić menu opcji. Wybierz opcję usunięcia aplikacji z menu Opcje. Na niektórych telewizorach Smart TV nie ma możliwości usunięcia aplikacji.
-
PlayStation 4:
Otworzyć Telewizja i wideo menu z menu głównego (XMB). Zaznacz aplikację Hulu i naciśnij Opcje przycisk. Wybierz Kasować z menu Opcje. Pobierz ponownie Hulu z PlayStation Store.
-
Xbox One:
Podświetl aplikację Hulu w menu głównym i naciśnij przycisk z trzema poziomymi liniami (☰). Wybierz Zarządzaj aplikacją śledzony przez Wewnętrzny. Wybierz Odinstaluj. Otwórz Sklep i ponownie pobierz Hulu.
-
Przełącznik Nintendo:
otwarty Ustawienia systemowe z ekranu głównego. Wybierz Zarządzaj oprogramowaniem a następnie wybierz Hulu. Wybierz Usuń oprogramowanie. Pobierz ponownie Hulu z Nintendo eShop.
Metoda 2 z 2: Korzystanie ze smartfona lub przeglądarki internetowej

Krok 1. Sprawdź, czy Twój internet nie działa
Od czasu do czasu będziesz mieć problemy z połączeniem internetowym. Aby sprawdzić, czy połączenie internetowe działa, spróbuj uruchomić inne aplikacje, takie jak Netflix lub YouTube, i sprawdź, czy występują problemy z tymi aplikacjami. Możesz również przejść do https://ismyinternetworking.com/ w przeglądarce internetowej, aby sprawdzić, czy Twój internet działa. Jeśli występują przerwy w dostępie do Internetu, skontaktuj się z dostawcą usług internetowych, aby rozwiązać problem.

Krok 2. Sprawdź, czy Hulu nie działa
Czasami cała usługa Hulu ulegnie awarii lub zostanie poddana konserwacji w Twojej okolicy. Możesz zdiagnozować ten problem za pomocą narzędzia takiego jak DownDetector, aby sprawdzić, czy inni mają problemy techniczne. Po prostu wpisz „Hulu” w pasku wyszukiwania na stronie DownDetector i naciśnij przycisk Enter.
- Możesz także sprawdzić konta w mediach społecznościowych Hulu, aby sprawdzić, czy nie wydali żadnych oficjalnych oświadczeń.
- Jeśli problemy Hulu dotykają ludzi spoza Twojej sieci domowej, prawdopodobnie będziesz musiał poczekać, aż zostaną rozwiązane po stronie Hulu.

Krok 3. Uruchom ponownie aplikację Hulu
Jeśli Hulu otworzy się niepoprawnie, może nie załadować wszystkich informacji potrzebnych do prawidłowego uruchomienia. Ponowne uruchomienie aplikacji, strumienia lub przeglądarki Hulu może rozwiązać ten problem.
Jeśli przeglądasz Hulu w przeglądarce, odśwież przeglądarkę, klikając okrągłą strzałkę znajdującą się u góry okna przeglądarki

Krok 4. Sprawdź prędkość pobierania Internetu
Możesz sprawdzić swój plan internetowy lub przejść do https://www.speedtest.net i kliknąć „Idź”, aby sprawdzić prędkość Internetu. Jeśli maksymalna prędkość pobierania Twojego Internetu nie jest wystarczająco wysoka, aby obsługiwać odtwarzanie filmów, możesz napotkać niską prędkość odtwarzania. Potrzebujesz następujących prędkości dla następujących rozdzielczości:
- 720p - 3 MB/s
- 1080p - 6 MB/s
- 4K - 13 MB/s
- Telewizja na żywo - 8 MB/s

Krok 5. Zamknij aplikacje działające w tle lub dodatkowe karty
Jeśli podczas korzystania z Hulu w Twojej przeglądarce lub urządzeniu są uruchomione jakieś programy, prawdopodobnie będzie to miało wpływ na Twoje połączenie. Zamknięcie tych elementów przyspieszy wczytywanie filmów i potencjalnie poprawi jakość.
- Aby zamknąć aplikacje na telefonach i tabletach z Androidem, dotknij przycisku przeglądu u dołu ekranu, a następnie dotknij Zamknij wszystko u dołu ekranu. Przycisk Przegląd ma ikonę przypominającą kwadrat, trzy linie lub prostokąty ułożone jeden na drugim, w zależności od modelu telefonu.
- Aby zamknąć aplikacje na iPhonie i iPadzie, powoli przesuń palcem w górę spod doku u dołu ekranu. Następnie przesuń palcem w górę po aplikacjach otwartych aplikacji.
- Aby zamknąć karty w przeglądarce, kliknij ikonę „x” na kartach u góry ekranu.

Krok 6. Upewnij się, że Twoja przeglądarka lub aplikacja Hulu jest aktualna
Jeśli masz problemy z wydajnością lub Twoje filmy Hulu nie są odtwarzane, być może Twoja przeglądarka musi zostać zaktualizowana.
- Większość przeglądarek ostrzega o dostępności aktualizacji po połączeniu z Internetem.
- Jeśli korzystasz z urządzenia mobilnego, możesz sprawdzić dostępność aktualizacji w sklepie z aplikacjami na telefonie lub tablecie.

Krok 7. Wyczyść pamięć podręczną danych Hulu
Można to zrobić, otwierając aplikację Hulu w ustawieniach urządzenia, a następnie wybierając opcję „Wyczyść pamięć podręczną”. Wyczyszczenie pamięci podręcznej może usunąć nieaktualne pliki, które zakłócają działanie Hulu.
- Jeśli nie możesz wyczyścić pamięci podręcznej Hulu, usuń, a następnie ponownie zainstaluj aplikację Hulu.
- Jeśli używasz Hulu w przeglądarce, wyczyść pamięć podręczną danych przeglądarki.

Krok 8. Uruchom ponownie urządzenie
Podobnie jak w przypadku Hulu, który nie ładuje poprawnie wszystkich elementów podczas uruchamiania, czasami Twoje urządzenie nieprawidłowo konfiguruje ustawienia połączenia podczas uruchamiania. Ponowne uruchomienie urządzenia może rozwiązać ten problem.

Krok 9. Spróbuj użyć połączenia Ethernet zamiast Wi-Fi
Podłączając komputer lub konsolę, na której oglądasz Hulu, do routera za pomocą kabla Ethernet, ustabilizujesz połączenie internetowe.
- Aby podłączyć urządzenie mobilne do kabla Ethernet, potrzebujesz adaptera Ethernet na USB.
- Jeśli nadal występują problemy z przesyłaniem strumieniowym, gdy urządzenie jest bezpośrednio połączone z routerem, najprawdopodobniej przyczyną problemu jest router.

Krok 10. Zbliż się do routera internetowego
Jeśli połączenie Ethernet nie wchodzi w rachubę z powodu umieszczenia routera, może pomóc zbliżenie się do routera.
Upewnij się, że między routerem a smartfonem lub komputerem nie ma więcej niż jednej lub dwóch ścian

Krok 11. Obniż jakość oglądania
Możesz to zrobić, wybierając ikonę koła zębatego w odtwarzaczu filmu, a następnie wybierając jakość niższą niż aktualnie odtwarzana.
Możesz także wybrać Automatyczny aby Hulu mógł określić jakość odtwarzania na podstawie szybkości połączenia z minuty na minutę.

Krok 12. Ogranicz liczbę urządzeń korzystających z Wi-Fi
Szybkość połączenia z Internetem spadnie wraz z każdym urządzeniem, które połączysz z siecią Wi-Fi. Aby zapewnić optymalne przesyłanie strumieniowe, upewnij się, że inne urządzenia (np. telefony lub inne komputery) nie korzystają z Wi-Fi podczas oglądania Hulu.
Jest to szczególnie ważne, jeśli inna osoba w domu pobiera duże pliki lub gry, ponieważ obie te czynności są czynnościami o dużej przepustowości, które wpłyną na jakość strumieniowania

Krok 13. Adresuj błędy według numeru
Twoja odpowiedź będzie się różnić w zależności od numeru błędu lub komunikatu:
- 3343, 3322, 3307, 2203, 3321 - Wyczyść pamięć podręczną przeglądarki. Jeśli używasz aplikacji Hulu, spróbuj ją odinstalować, a następnie zainstalować ponownie.
- 3370 (chrom) - Kliknij ⋮, Kliknij Ustawienia, Kliknij Pokaż ustawienia zaawansowane, otworzyć Ustawienia zawartości poniżej „Prywatność” i zaznacz pole „Zezwalaj witrynom na odtwarzanie treści chronionych”.
- 500 - Uruchom ponownie przeglądarkę lub aplikację Hulu. Jest to błąd związany z samą stroną internetową, więc być może będziesz musiał poczekać na rozwiązanie błędu po stronie Hulu.
- Ponowne uruchamianie lub zapętlanie treści - Jest to częsty problem z odtwarzaczami Blu-Ray. Być może trzeba będzie przełączyć się na inne urządzenie, na którym można wyświetlić zawartość Hulu.

Krok 14. Ponownie zainstaluj aplikację Hulu
Jeśli wszystko inne zawiedzie, możesz spróbować odinstalować i ponownie zainstalować aplikację Hulu. Aby odinstalować aplikację Hulu, dotknij i przytrzymaj ikonę aplikacji na iPhonie lub Androidzie. Stuknij ikonę z napisem Odinstaluj nad aplikacją lub dotknij ikony „x” w lewym górnym rogu aplikacji. Następnie otwórz App Store lub Google Play Store i wyszukaj Hulu. Uzyskiwać zainstalować lub DOSTWAĆ obok ikony Hulu.