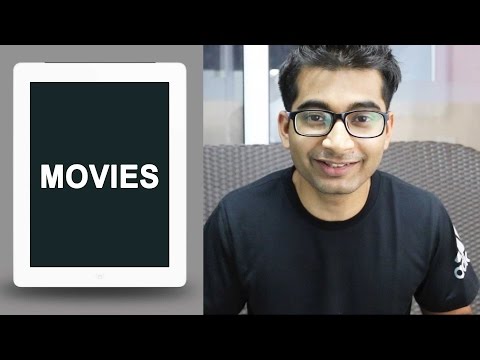Telnet to przydatna aplikacja, która istnieje od dziesięcioleci. Można go używać do łączenia się ze zdalnymi serwerami w różnych celach, takich jak zdalne administrowanie komputerem za pośrednictwem serwera Telnet lub ręczne zwracanie wyniku z serwera sieci Web.
Kroki

Krok 1. Otwórz Terminal aplikacja znaleziona w Narzędzia folder pod Aplikacje.
Jest to podobne do wiersza polecenia znajdującego się w systemie Windows. Ponieważ OS X jest oparty na systemie UNIX, a nie MS-DOS, polecenia są nieco inne
Metoda 1 z 2: Połącz przez SSH

Krok 1. Aby zapewnić bezpieczne połączenie, użyj SSH (Secure Shell)

Krok 2. Z powłoki menu, wybierz Nowe połączenie zdalne.
..

Krok 3. Wprowadź nazwę hosta lub adres IP
W polu na dole Nowe połączenie W oknie pokazanym poniżej wpisz adres serwera, z którym chcesz się połączyć.
Pamiętaj, że musisz mieć konto, aby się zalogować

Krok 4. Kliknij Połącz

Krok 5. Zostaniesz poproszony o podanie hasła
Twoje naciśnięcia klawiszy nie będą wyświetlane ze względów bezpieczeństwa.

Krok 6. Zapisz swoje ustawienia
Kliknij + podpisać pod serwer kolumna.

Krok 7. Wprowadź nazwę hosta lub adres IP serwera na przedstawionym ekranie wprowadzania

Krok 8. Kliknij OK

Krok 9. Wprowadź identyfikator użytkownika w polu Użytkownik kliknij Połącz się, a Twoje informacje zostaną zapisane.
Metoda 2 z 2: Niezabezpieczone połączenie

Krok 1. Wpisz Command-N
To otwiera nowe Terminal sesja.

Krok 2. Wprowadź nazwę hosta lub adres IP
Obok migającego kursora wprowadź odpowiednie informacje logowania, jak pokazano:
telnet serwer.myplace.net 23
Pamiętaj, że numer portu może się różnić. Skontaktuj się z administratorem serwera, jeśli połączenie się nie powiedzie
Porady
- Numer portu może nie być konieczny.
- Aby wyjść z połączenia, przytrzymaj CTRL+], a następnie wpisz 'quit' i naciśnij 'enter'.
Ostrzeżenia
- Niezabezpieczone połączenia można łatwo przechwycić. Używaj z dużą ostrożnością.
- Połączenia przychodzące i błędy uwierzytelniania są zwykle rejestrowane przez większość serwerów, dlatego należy unikać złośliwego korzystania z usługi Telnet.