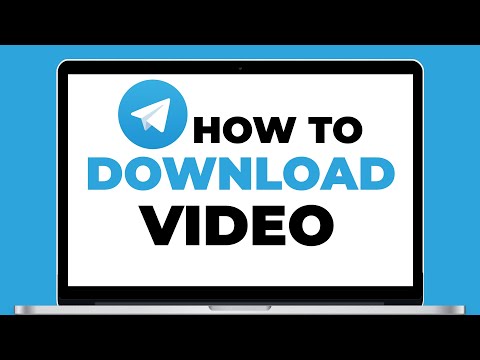Ta wikiHow uczy, jak pobierać wideo z czatu Telegram i zapisywać je na komputerze za pomocą aplikacji komputerowej Telegram.
Kroki

Krok 1. Otwórz aplikację komputerową Telegram na swoim komputerze
Ikona Telegrama wygląda jak samolot z białego papieru na niebieskim tle. Możesz go znaleźć w folderze Aplikacje na komputerze Mac lub w menu Start w systemie Windows.
Możesz pobrać i zainstalować aplikację komputerową ze strony aplikacji Telegrama

Krok 2. Kliknij czat w lewym panelu
Znajdź czat z filmem, który chcesz zapisać na liście czatów, i kliknij go. Spowoduje to otwarcie rozmowy po prawej stronie.

Krok 3. Kliknij prawym przyciskiem myszy wideo, które chcesz zapisać
Znajdź plik wideo w rozmowie na czacie i kliknij prawym przyciskiem myszy, aby wyświetlić opcje. Otworzy się menu rozwijane.

Krok 4. Kliknij Zapisz plik jako w menu
Ta opcja pozwoli Ci pobrać plik wideo i zapisać go na komputerze. Kliknięcie go otworzy nowe wyskakujące okno i pozwoli wybrać folder docelowy, w którym chcesz zapisać wideo.

Krok 5. Wybierz folder na swoim komputerze
Tutaj znajdziesz zapisany plik wideo po zakończeniu pobierania.

Krok 6. Kliknij Zapisz w wyskakującym okienku
Spowoduje to pobranie pliku wideo i zapisanie go w wybranym folderze na komputerze.