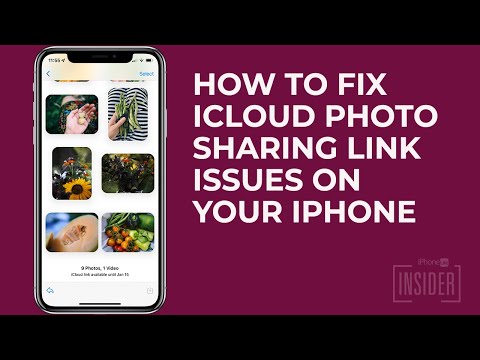Ta wikiHow uczy, jak ukryć aplikację w folderze, aby nie była widoczna na ekranie głównym lub usunąć ją za pomocą Ograniczeń.
Kroki
Metoda 1 z 2: Ukrywanie aplikacji z ograniczeniami

Krok 1. Otwórz ustawienia swojego iPhone'a
Jest to aplikacja z szarymi biegami i znajduje się na ekranie głównym.

Krok 2. Wybierz Ogólne
Jest na górze strony.

Krok 3. Przewiń w dół i dotknij Ograniczenia
To mniej więcej w połowie strony.
Jeśli masz już włączone ograniczenia, po wyświetleniu monitu wprowadź kod dostępu. Nie musisz wykonywać kroków, aby włączyć ograniczenia lub utworzyć kod dostępu

Krok 4. Stuknij Włącz ograniczenia

Krok 5. Dwukrotnie wprowadź hasło
Może to być dowolny czterocyfrowy numer.
Upewnij się, że to taki, który zapamiętasz. Zapomnienie hasła spowoduje zablokowanie ustawień Ograniczeń i można je naprawić tylko poprzez wymazanie iPhone'a

Krok 6. Przesuń przycisk obok aplikacji do pozycji wyłączonej
Przycisk zmieni kolor na biały, a aplikacja nie będzie dostępna na ekranie głównym.
- Nie wpłynie to na dane w aplikacji, ale nie będziesz mieć dostępu do samej aplikacji, dopóki nie włączysz jej ponownie w Ograniczeniach.
- To nie jest opcja dla wszystkich aplikacji.
Metoda 2 z 2: Ukrywanie aplikacji w folderze

Krok 1. Naciśnij i przytrzymaj aplikację, aż wszystkie zaczną się poruszać

Krok 2. Przeciągnij aplikację, którą chcesz ukryć nad inną aplikacją

Krok 3. Zwolnij go
Spowoduje to utworzenie folderu zawierającego te dwie aplikacje.

Krok 4. Przeciągnij aplikację, którą chcesz ukryć, do prawej krawędzi folderu
To przeniesie go do drugiej zakładki.
Karta, w której się znajdujesz, jest oznaczona podświetloną kropką na dole folderu

Krok 5. Zwolnij aplikację

Krok 6. Naciśnij przycisk Strona główna
Aplikacja pozostanie na drugiej karcie folderu i nie będzie widoczna, gdy spojrzysz na ekran główny.
- Możesz również dodać więcej aplikacji, które chcesz ukryć w folderze.
- Możesz dodać więcej kart do folderu, aby ukryć w nim aplikacje. Jednak aby to zadziałało, musi znajdować się co najmniej jedna aplikacja na kartach przed nią.