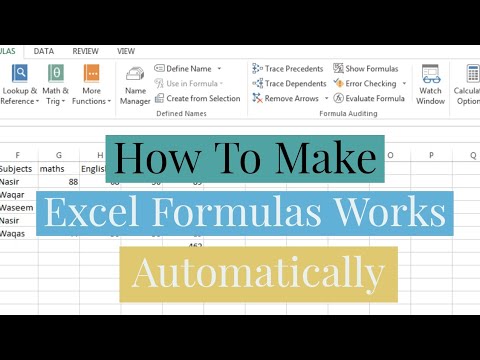Ta wikiHow uczy, jak usunąć blokadę „iPhone jest wyłączony”, która pojawia się po kilkukrotnym wprowadzeniu nieprawidłowego hasła z iPhone'a. Podczas gdy Twój iPhone zwykle usunie blokadę po upływie od minuty do 60 minut, liczne próby nieprawidłowego podania hasła mogą spowodować wyłączenie iPhone'a na czas nieokreślony. Możesz usunąć tę blokadę, wymazując i przywracając iPhone'a, co można zrobić zarówno z iTunes, jak i iCloud, lub używając trybu odzyskiwania w iTunes, aby wymazać iPhone'a.
Kroki
Metoda 1 z 3: Korzystanie z iTunes

Krok 1. Podłącz iPhone'a do komputera
Podłącz końcówkę ładującą kabla ładowarki iPhone'a do iPhone'a, a następnie podłącz końcówkę USB kabla do komputera.
Jeśli używasz komputera Mac, w celu podłączenia kabla może być konieczne zakupienie przejściówki USB 3.0 na Thunderbolt

Krok 2. Otwórz iTunes
Jego ikona aplikacji przypomina wielokolorową nutę na białym tle.
Jeśli iTunes poprosi o hasło lub wskazuje, że nie może połączyć się z iPhonem, przejdź do metody trybu odzyskiwania

Krok 3. Kliknij ikonę swojego iPhone'a
Jest to ikona w kształcie iPhone'a, która znajduje się w lewym górnym rogu okna iTunes.

Krok 4. Kliknij Przywróć iPhone'a…
Znajduje się w prawym górnym rogu strony.
Jeśli funkcja Znajdź mój iPhone w telefonie iPhone jest włączona, przed kontynuowaniem pojawi się monit o jej wyłączenie. Ponieważ nie możesz wyłączyć funkcji Znajdź mój iPhone, gdy iPhone jest wyłączony, spróbuj użyć iCloud, aby zamiast tego wymazać iPhone'a

Krok 5. Po wyświetleniu monitu kliknij Przywróć
Spowoduje to, że iPhone rozpocznie przywracanie ustawień fabrycznych.
Przed kontynuowaniem może być konieczne wprowadzenie hasła

Krok 6. Poczekaj na zakończenie przywracania
Powinno to zająć tylko kilka minut, ale może potrwać dłużej, jeśli Twój iPhone wymaga aktualizacji. Po zakończeniu przywracania ochrona „Wyłączone” telefonu iPhone powinna zostać odblokowana, a hasło zniknie.

Krok 7. W razie potrzeby przywróć kopię zapasową
Jeśli masz kopię zapasową iPhone'a przechowywaną w iTunes lub iCloud, możesz przywrócić ustawienia iPhone'a, zdjęcia, aplikacje itd.
- Jeśli Twój iPhone ma blokadę aktywacyjną, musisz wprowadzić swój adres e-mail Apple ID i hasło, aby przywrócić kopię zapasową w iTunes.
- Jeśli nie masz dostępnej kopii zapasowej, musisz skonfigurować iPhone'a jako nowy iPhone.
Metoda 2 z 3: Korzystanie z iCloud

Krok 1. Upewnij się, że masz włączoną funkcję Znajdź mój iPhone
Jeśli wyłączyłeś Find My iPhone w dowolnym momencie i nie włączyłeś go ponownie, nie będziesz mógł skorzystać z tej metody. Spróbuj zamiast tego użyć iTunes lub trybu odzyskiwania.

Krok 2. Otwórz swoją stronę iCloud
Przejdź do https://www.icloud.com/ w przeglądarce, a następnie zaloguj się, wpisując swój adres e-mail Apple ID i hasło, jeśli zostaniesz o to poproszony. Spowoduje to wyświetlenie pulpitu nawigacyjnego iCloud.

Krok 3. Kliknij Znajdź iPhone'a
To zielona ikona radaru na dole deski rozdzielczej. Spowoduje to, że iCloud zacznie próbować znaleźć Twój iPhone.
Przed kontynuowaniem może być konieczne ponowne wprowadzenie hasła Apple ID tutaj

Krok 4. Kliknij Wszystkie urządzenia
To jest zielona zakładka w górnej części okna. Pojawi się rozwijane menu.

Krok 5. Wybierz swój iPhone
Kliknij nazwę swojego iPhone'a w menu rozwijanym. Powinieneś zobaczyć stronę iPhone'a otwartą po prawej stronie okna.
Jeśli nie widzisz tutaj nazwy swojego iPhone'a, funkcja Znajdź mój iPhone nie jest włączona na Twoim iPhonie

Krok 6. Kliknij Wymaż iPhone'a
Znajduje się w prawym dolnym rogu strony iPhone'a.

Krok 7. Po wyświetleniu monitu kliknij Wymaż
Spowoduje to wyświetlenie pola hasła.

Krok 8. Wprowadź swoje hasło Apple ID
W polu hasła wpisz hasło Apple ID dla iPhone'a, który próbujesz wymazać.

Krok 9. Kliknij Dalej
Znajduje się w prawym górnym rogu strony iPhone'a, która znajduje się w prawym górnym rogu okna.

Krok 10. Kliknij Gotowe
Ten zielony przycisk znajduje się w prawym górnym rogu strony iPhone'a. Spowoduje to, że iPhone rozpocznie wymazywanie.

Krok 11. Poczekaj, aż iPhone zakończy usuwanie
Proces kasowania zwykle zajmuje tylko kilka minut. Gdy zobaczysz migające na ekranie Twojego iPhone'a wersje „Hello” w różnych językach, możesz kontynuować.

Krok 12. W razie potrzeby przywróć kopię zapasową
Jeśli masz kopię zapasową iPhone'a przechowywaną w iTunes lub iCloud, możesz przywrócić ustawienia iPhone'a, zdjęcia, aplikacje itd.
- Jeśli Twój iPhone ma blokadę aktywacyjną, musisz wprowadzić swój adres e-mail Apple ID i hasło, aby przywrócić kopię zapasową w iTunes.
- Jeśli nie masz dostępnej kopii zapasowej, musisz skonfigurować iPhone'a jako nowy iPhone.
Metoda 3 z 3: Korzystanie z trybu odzyskiwania

Krok 1. Dowiedz się, kiedy używać trybu odzyskiwania
Tryb odzyskiwania umożliwia użycie iTunes do zresetowania iPhone'a na komputerze, na którym nigdy nie używałeś iPhone'a. Jeśli nie możesz użyć iTunes do przywrócenia iPhone'a, a Twoje konto iCloud nie ma włączonej funkcji Znajdź mój iPhone, musisz użyć trybu odzyskiwania.

Krok 2. Zamknij iTunes, jeśli jest otwarty
Jest to ważne dla włączenia trybu odzyskiwania, ponieważ pozostawienie otwartego iTunes, a następnie umieszczenie iPhone'a w trybie odzyskiwania spowoduje błąd.

Krok 3. Podłącz iPhone'a do komputera
Podłącz końcówkę ładującą kabla ładowarki iPhone'a do iPhone'a, a następnie podłącz końcówkę USB kabla do komputera.
- Jeśli używasz komputera Mac, w celu podłączenia kabla może być konieczne zakupienie przejściówki USB 3.0 na Thunderbolt.
- Jeśli iTunes się otworzy, zamknij go przed kontynuowaniem.

Krok 4. Umieść iPhone'a w trybie odzyskiwania
W przypadku iPhone'a 8 lub nowszego szybko naciśniesz przycisk zwiększania głośności, szybko naciśnij przycisk zmniejszania głośności, a następnie naciśnij i przytrzymaj przycisk zasilania, aż zobaczysz komunikat „Połącz z iTunes”, który przypomina kabel zasilający i Logo iTunes pojawi się na ekranie Twojego iPhone'a.
- W przypadku iPhone'a 7 naciśnij i przytrzymaj jednocześnie przycisk zmniejszania głośności i przycisk zasilania, aż zobaczysz komunikat „Połącz z iTunes”.
- W przypadku iPhone'a 6S lub starszego naciśnij i przytrzymaj zarówno przycisk zasilania, jak i przycisk Początek, aż zobaczysz komunikat „Połącz z iTunes”.

Krok 5. Otwórz iTunes
Jego ikona aplikacji przypomina wielokolorową nutę na białym tle. iTunes powinien otworzyć się na stronie trybu odzyskiwania.

Krok 6. Kliknij Przywróć iPhone'a…
To jest w górnej części okna.

Krok 7. Po wyświetleniu monitu kliknij Przywróć
Twój iPhone rozpocznie przywracanie ustawień fabrycznych.
Może być konieczne wpisanie tutaj hasła Apple ID

Krok 8. Poczekaj, aż iPhone zakończy usuwanie
Zwykle zajmuje to tylko kilka minut, ale może potrwać dłużej, jeśli Twój iPhone wymaga aktualizacji.

Krok 9. W razie potrzeby przywróć kopię zapasową
Jeśli masz kopię zapasową dostępną na innym komputerze lub w iCloud, możesz odtworzyć informacje z iPhone'a za pomocą kopii zapasowej.
- Jeśli Twój iPhone ma blokadę aktywacyjną, musisz wprowadzić swój adres e-mail Apple ID i hasło, aby przywrócić kopię zapasową w iTunes.
- Jeśli nie masz dostępnej kopii zapasowej, musisz skonfigurować iPhone'a jako nowy iPhone.
Porady
- Prawie zawsze warto poczekać, aż blokada „Wyłączona” Twojego iPhone'a zniknie, zamiast wymazywać i przywracać iPhone'a.
- Jeśli chcesz wykonać połączenie alarmowe, gdy iPhone jest wyłączony, stuknij w Nagły wypadek u dołu ekranu, a następnie ręcznie wybierz numer.