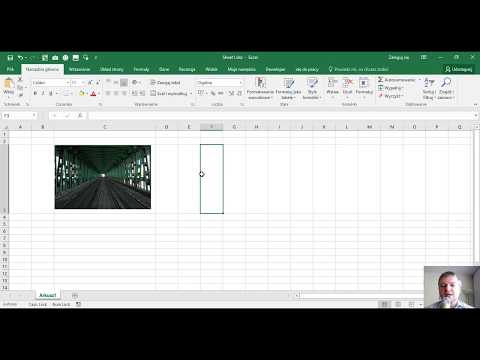Ta wikiHow uczy, jak korzystać z abonamentu komórkowego do pobierania w Apple Music, gdy nie masz połączenia Wi-Fi.
Kroki
Część 1 z 2: Włączanie danych komórkowych do ręcznego pobierania

Krok 1. Otwórz ustawienia swojego iPhone'a
To jest szara ikona koła zębatego na ekranie głównym.

Krok 2. Przewiń w dół i dotknij Muzyka
Będzie to mniej więcej w połowie menu Ustawienia.

Krok 3. Wybierz Dane komórkowe

Krok 4. Przesuń przełącznik danych komórkowych do pozycji włączonej
Przełącznik zmieni kolor na zielony. Twój iPhone będzie teraz korzystał z abonamentu komórkowego do aktualizacji biblioteki i ładowania grafiki.

Krok 5. Przesuń przełącznik Pobrane do pozycji włączonej
Przełącznik zmieni kolor na zielony. Możesz teraz rozpocząć pobieranie w Apple Music bez połączenia Wi-Fi. Pobrane pliki zużyją Twój abonament na mobilną transmisję danych.
Twój iPhone będzie nadal korzystał z Wi-Fi przez komórkową transmisję danych, gdy będziesz mieć dostępne połączenie Wi-Fi

Krok 6. Wróć do menu Ustawienia
Stuknij dwukrotnie przycisk Wstecz w lewym górnym rogu.
Część 2 z 2: Włączanie danych komórkowych do automatycznego pobierania

Krok 1. Przewiń w górę i dotknij iTunes i App Store

Krok 2. Przesuń przełącznik Muzyka do pozycji włączonej
Przełącznik zmieni kolor na zielony. Twój iPhone będzie teraz automatycznie pobierał Twoje zakupy Apple Music, gdy dokonasz zakupu na innym urządzeniu.

Krok 3. Przesuń przełącznik Użyj danych komórkowych do pozycji włączonej
Przełącznik zmieni kolor na zielony. Twój iPhone będzie teraz korzystał z abonamentu komórkowego, aby automatycznie pobierać dane, chyba że Twoje urządzenie jest połączone z Internetem przez Wi-Fi.