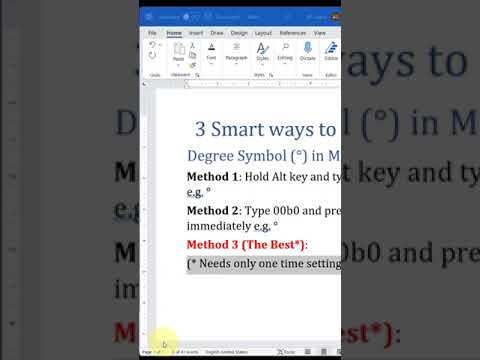Ta wikiHow uczy, jak dodać formularz rezerwacji Bookly do witryny Wordpress, gdy używasz iPhone'a lub iPada. Musisz kupić i zainstalować wtyczkę Bookly przed rozpoczęciem pracy z nią na telefonie lub tablecie.
Kroki

Krok 1. Zainstaluj wtyczkę Bookly
Musisz to zrobić w przeglądarce internetowej na komputerze. Po zainstalowaniu wtyczki na serwerze Wordpress możesz nią zarządzać za pomocą iPhone'a lub iPada. Oto jak zdobyć Bookly:
- Kup i pobierz Bookly z ich strony internetowej Code Canyon. Pamiętaj, aby śledzić swój kod zakupu, ponieważ będziesz musiał go wprowadzić za chwilę.
- Rozpakuj archiwum na swoim komputerze.
- Zaloguj się do pulpitu Wordpress jako administrator.
- Kliknij Wtyczki.
- Kliknij Dodaj nowe.
- Kliknij Wgrywać.
- Wybierz spotkanie-booking.zip i wybierz Zainstaluj teraz.
- Wróć do pulpitu i wybierz Zainstalowane wtyczki.
- Aktywuj wtyczkę.
- Kliknij Książkowaty menu i wybierz Ustawienia.
- Kliknij Kod zakupu.
- Wprowadź kod zakupu.

Krok 2. Otwórz Wordpress na swoim iPhonie lub iPadzie
To niebieska ikona z białym „W” w środku. Zwykle znajdziesz go na ekranie głównym.
Jeśli nie jesteś jeszcze zalogowany na konto, którego używasz do zarządzania swoim blogiem, zrób to teraz

Krok 3. Stuknij Moje witryny
Znajduje się w lewym dolnym rogu ekranu.

Krok 4. Wybierz swoją witrynę
Spowoduje to otwarcie pulpitu nawigacyjnego witryny.

Krok 5. Wybierz Strony
Znajduje się pod nagłówkiem „OPUBLIKUJ”.

Krok 6. Stuknij stronę, na której chcesz dodać formularz Bookly
Spowoduje to otwarcie strony w trybie edycji.
Jeśli chcesz utworzyć nową stronę, dotknij + w prawym górnym rogu ekranu.

Krok 7. Naciśnij przycisk „Dodaj formularz rezerwacji książkowej”
Wygląda jak kalendarz. Zwykle będziesz musiał kilka razy dotknąć strzałki skierowanej w prawo, zanim się pojawi. Pojawi się lista pól formularza rezerwacji.
Jeśli nie widzisz opcji, spróbuj połączyć się z pulpitem nawigacyjnym Wordpress w przeglądarce internetowej zamiast w aplikacji na iPhone'a

Krok 8. Wybierz pola, które chcesz dodać do formularza
Możesz wymagać od klienta wprowadzenia lub wybrania opcji dla dowolnej z wymienionych kategorii.
- Niektóre kategorie wymagają wprowadzenia wartości domyślnych, takich jak Kategorie oraz Usługi.
- Jeśli nie chcesz wymagać od klienta wprowadzania informacji w określonym polu, usuń je z formularza.

Krok 9. Stuknij Wstaw
Spowoduje to wstawienie formularza do bieżącej strony.
- Aby dodać ten sam formularz do innej strony, otwórz drugą stronę w trybie edycji, a następnie ponownie utwórz formularz.
- Aby zobaczyć podgląd strony z formularzem, dotknij ⋯ i wybierz Zapowiedź.

Krok 10. Zapisz zmiany
Aby opublikować stronę ze zmianami, dotknij Poczta w prawym górnym rogu.