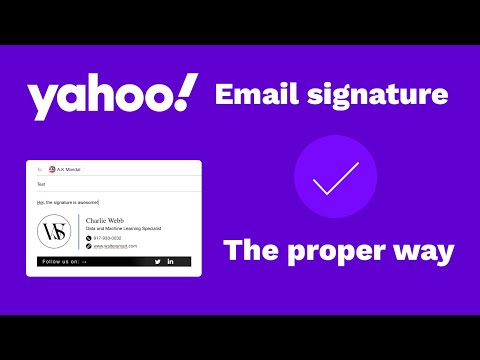Walczysz z paskudnym wirusem komputerowym lub programem, który nie chce się odinstalować? Tryb awaryjny to sposób na załadowanie systemu Windows tylko podstawowymi plikami, których potrzebuje do uruchomienia. Ten tryb umożliwia wykonywanie wielu zadań związanych z rozwiązywaniem problemów, które byłyby trudne lub niemożliwe do wykonania podczas normalnej sesji systemu Windows. Ładowanie trybu awaryjnego jest prostym procesem i możesz to zrobić, nawet jeśli nie możesz normalnie załadować systemu Windows. Zobacz krok 1 poniżej, aby dowiedzieć się, jak to zrobić.
Kroki

Krok 1. Określ, czy musisz uruchomić tryb awaryjny
Tryb awaryjny działa, pozwalając na załadowanie tylko najważniejszych plików i sterowników. Wszystko, co nie jest wymagane do uruchomienia systemu operacyjnego (np. oprogramowanie startowe), nie jest ładowane. Jeśli masz problemy z uruchomieniem komputera lub coś działa niewłaściwie wkrótce po uruchomieniu komputera, uruchom ponownie w trybie awaryjnym, aby rozpocząć rozwiązywanie problemów.

Krok 2. Usuń wszystkie dyski z komputera
Obejmuje to płyty CD, DVD, dyskietki i napędy USB. Zapobiegnie to próbie uruchomienia dowolnego z nich po ponownym uruchomieniu komputera.

Krok 3. Uruchom ponownie komputer w trybie awaryjnym
Masz dwie różne opcje, jeśli chodzi o uruchamianie w trybie awaryjnym. Możesz ponownie uruchomić komputer i szybko nacisnąć klawisz F8, aby załadować menu Zaawansowane uruchamianie, lub możesz ustawić system Windows tak, aby uruchamiał się bezpośrednio w trybie awaryjnym. Pierwsza opcja jest przydatna, gdy nie możesz załadować systemu Windows, a druga jest przydatna, jeśli masz już normalny dostęp do systemu Windows.
- W przypadku pierwszej opcji szybko naciśnij klawisz „F8” podczas ponownego uruchamiania komputera. Upewnij się, że zrobiłeś to, zanim pojawi się ekran powitalny systemu Windows (jest to czarny ekran z logo systemu Windows). Jeśli pojawi się ekran powitalny, konieczne będzie ponowne uruchomienie komputera i ponowna próba.
- W przypadku drugiej opcji ustaw komputer tak, aby uruchamiał się w trybie awaryjnym z systemu Windows. Aby to zrobić, otwórz okno dialogowe Uruchom (klawisz Windows + R) i wpisz „msconfig”. Spowoduje to otwarcie okna konfiguracji systemu. Kliknij kartę Rozruch, a następnie zaznacz pole „Bezpieczny rozruch”. Pozwoli ci to wybrać rodzaj trybu awaryjnego, którego chcesz użyć. Najczęstszymi wyborami będą Minimalna i Sieć (patrz następny krok).

Krok 4. Wybierz typ trybu awaryjnego, który chcesz uruchomić
Po naciśnięciu F8 zostaniesz przeniesiony do ekranu „Zaawansowane opcje rozruchu”. Na górze listy będą trzy różne sposoby ładowania trybu awaryjnego. Jeśli ustawisz system Windows, aby uruchamiał się bezpośrednio w trybie awaryjnym, nie zobaczysz tego menu.
- Tryb awaryjny - To najlepsza opcja, jeśli nie jesteś pewien, co powinieneś wybrać. Ta opcja załaduje najmniej sterowników niezbędnych do uruchomienia systemu Windows 7. Nie będzie można połączyć się z Internetem. Jest to opcja "Minimalna" podczas ustawiania systemu Windows na uruchamianie w trybie awaryjnym.
- Tryb awaryjny z obsługą sieci - ta opcja ładuje wszystkie sterowniki i pliki, które wykonuje pierwsza opcja, ale także ładuje wszystkie procesy, które są potrzebne do umożliwienia pracy w sieci. Wybierz tę opcję, jeśli uważasz, że podczas rozwiązywania problemów konieczne będzie połączenie się z Internetem lub siecią lokalną.
- Tryb awaryjny z wierszem polecenia - ten tryb ładuje te same procesy, co pierwsza opcja, ale zapewnia natychmiastowy dostęp do wiersza polecenia. Ta opcja jest odpowiednia dla zaawansowanych użytkowników, którzy muszą rozwiązywać problemy z wiersza poleceń. Środowisko graficzne Windows nie zostanie załadowane.

Krok 5. Poczekaj na załadowanie niezbędnych plików
Następny ekran pokaże każdy ładowany plik. W tym czasie nie musisz nic robić, chyba że wszystkie pliki ładują się poprawnie. Jeśli ekran zawiesza się w tym momencie, zanotuj ostatni pomyślnie załadowany plik, a następnie wyszukaj w Internecie wskazówki dotyczące rozwiązywania problemów na podstawie tych informacji.

Krok 6. Zaloguj się do systemu Windows 7
Gdy pojawi się ekran logowania, zaloguj się na konto z uprawnieniami administratora. Jeśli masz tylko 1 konto użytkownika na swoim komputerze, prawdopodobnie ma on uprawnienia administratora. Jeśli masz tylko jedno konto i nie masz hasła, najprawdopodobniej zostaniesz zalogowany automatycznie.

Krok 7. Rozpocznij rozwiązywanie problemów
Będziesz wiedział, czy Twój komputer jest w trybie awaryjnym, ponieważ „Tryb awaryjny” zostanie napisany we wszystkich czterech rogach ekranu. Tryb awaryjny to świetne miejsce do uruchamiania skanowania w poszukiwaniu wirusów i złośliwego oprogramowania, odinstalowywania kłopotliwych programów i edytowania rejestru.
- Po zakończeniu pracy w trybie awaryjnym uruchom ponownie komputer, aby powrócić do normalnej sesji systemu Windows 7.
- Jeśli ustawisz komputer tak, aby uruchamiał się w trybie awaryjnym za pomocą okna konfiguracji systemu, będziesz musiał otworzyć go ponownie w trybie awaryjnym i odznaczyć opcję „Bezpieczny rozruch” na karcie Rozruch. Jeśli tego nie zrobisz, komputer będzie kontynuował uruchamianie w trybie awaryjnym po ponownym uruchomieniu.