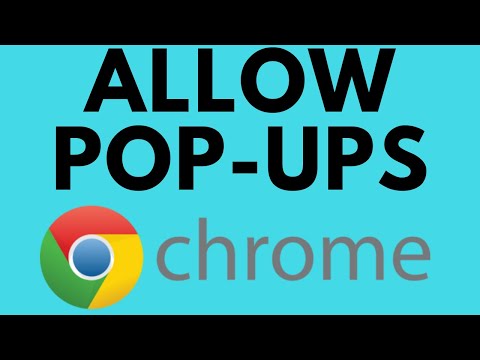Ta wikiHow uczy, jak opublikować klip wideo jako nowy tweet na swoim profilu na Twitterze, używając iPhone'a lub iPada.
Kroki

Krok 1. Otwórz aplikację Twitter na swoim iPhonie lub iPadzie
Aplikacja Twitter wygląda jak ikona białego ptaka na niebieskim kwadracie. Możesz go znaleźć na ekranie głównym lub w folderze na ekranie głównym.

Krok 2. Stuknij przycisk Nowy tweet
Ten przycisk wygląda jak ikona niebieskiego piórka w prawym górnym rogu ekranu. Pozwoli ci to stworzyć nowy tweet na następnej stronie.

Krok 3. Stuknij przycisk Galeria
Ten przycisk wygląda jak ikona obrazu w lewym dolnym rogu pola Nowy tweet. Otworzy się lista wszystkich zdjęć i filmów w Twojej Galerii.
Możesz też dotknąć Kamera i nagraj film za pomocą aparatu.

Krok 4. Stuknij wideo, które chcesz przesłać
Spowoduje to otwarcie filmu i umożliwi edycję go przed opublikowaniem nowego tweeta.

Krok 5. Przytnij klip wideo
Znajdź rolkę wideo u dołu ekranu i przeciągnij niebieskie końce, aby przyciąć wideo.

Krok 6. Stuknij przycisk Przytnij
Jest napisany białymi literami w prawym górnym rogu ekranu. Dotknięcie spowoduje przycięcie filmu i dołączenie go do nowego tweeta.
Jeśli nie przytniesz swojego filmu, ten przycisk zostanie nazwany Gotowe zamiast Trim.

Krok 7. Dodaj komentarze do swojego nowego tweeta
Stuknij w Co się dzieje?
” u góry i wpisz tutaj swoją wiadomość.
Jest to krok opcjonalny. Możesz opublikować klip wideo bez wpisywania żadnej pisemnej wiadomości w swoim tweecie

Krok 8. Stuknij niebieski przycisk Tweet
Ten przycisk znajduje się w prawym górnym rogu ekranu. Twój film zostanie opublikowany jako nowy tweet w Twoim profilu.