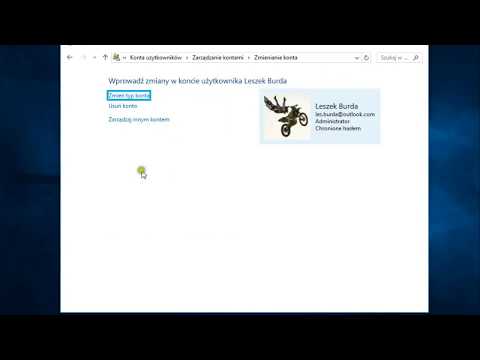Ta wikiHow uczy, jak nagrywać filmy TikTok dłuższe niż 15 sekund na iPhonie lub iPadzie. Aby uzyskać więcej czasu wideo, nagraj wideo za pomocą aplikacji Aparat na iPhonie, a następnie prześlij je do TikTok.
Kroki

Krok 1. Użyj aparatu iPhone'a lub iPada, aby nagrać wideo
Nie musisz jeszcze otwierać aplikacji TikTok - wystarczy dotknąć ikony aparatu na ekranie głównym, przesunąć w prawo do WIDEO opcji, a następnie dotknij dużego czerwonego przycisku, aby nagrać wideo.
- Po zakończeniu nagrywania dotknij czerwonego kwadratu w dolnej środkowej części ekranu.
- Upewnij się, że Twój film jest krótszy niż 5 minut.

Krok 2. Otwórz TikTok
To czarny kwadrat z białą nutą w środku. Zwykle jest na ekranie głównym.

Krok 3. Stuknij +
Znajduje się w dolnej środkowej części ekranu. To prowadzi do ekranu nagrywania.

Krok 4. Stuknij ikonę zdjęcia po prawej stronie przycisku nagrywania
Pojawi się lista utworów i filmów zapisanych na iPhonie lub iPadzie.

Krok 5. Stuknij właśnie nagrane wideo
Po przesłaniu zobaczysz komunikat informujący o długości wybranego filmu.

Krok 6. Przeciągnij obramowanie pola, aż otoczy żądaną część wideo
Znajduje się na dole ekranu. Prawa strona obramowania oznacza, gdzie kończy się wideo.

Krok 7. Stuknij Dalej
Znajduje się w prawym górnym rogu ekranu.

Krok 8. Edytuj wideo i dotknij Dalej
- Aby dodać muzykę, naciśnij okrągłą ikonę w prawym górnym rogu ekranu i wybierz utwór, tak jak podczas nagrywania.
- Możesz zmienić czas rozpoczęcia dźwięku, naciskając ikonę nożyczek i wybierając część klipu muzycznego, od którego chcesz rozpocząć wideo.
- Zmień ścieżkę dźwiękową lub głośność wideo, naciskając ikonę suwaków w prawym górnym rogu.
- Jeśli chcesz dodać efekty specjalne, dotknij ikony zegara w lewym dolnym rogu.
- Aby zmienić grafikę okładki, dotknij kwadratowej ikony okładki.
- Aby dodać filtr kolorów, dotknij trójkolorowych nakładających się okręgów.

Krok 9. Dodaj podpis i/lub oznacz znajomych
Możesz również dostosować prywatność filmu, wybierając opcję z menu „Kto może oglądać mój film?”.

Krok 10. Stuknij Opublikuj
Twój dłuższy film został udostępniony.