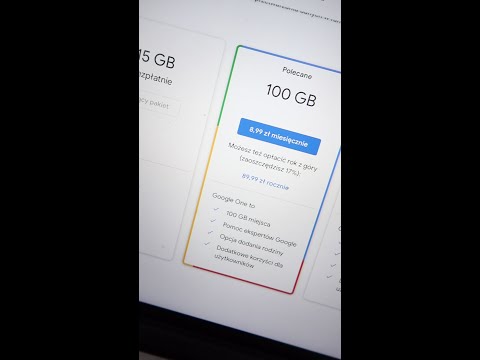Jeśli używasz Marvina do czytania e-booków na iPadzie i jeśli masz Calibre na swoim komputerze do zarządzania e-bookami, z przyjemnością dowiesz się, że możesz skonfigurować oba do synchronizacji ze sobą. Ponieważ masz już bibliotekę eBooków na Calibre, wystarczy połączyć ją z Marvinem i zsynchronizować z nią zawartość. Działa to tak samo, jak synchronizacja iPoda z biblioteką iTunes dla muzyki i podcastów.
Kroki
Część 1 z 5: Pobieranie wtyczki czytnika

Krok 1. Uruchom Calibre
Kliknij dwukrotnie program, aby go uruchomić. Dostęp do niego można uzyskać z menu Start lub ze skrótu na pulpicie.

Krok 2. Przejdź do Preferencji
Na pasku narzędzi nagłówka programu kliknij strzałkę w dół obok ikon kół zębatych po prawej stronie w obszarze Preferencje.

Krok 3. Pobierz wtyczki, aby ulepszyć Calibre
Z menu rozwijanego wybierz „Pobierz wtyczki, aby zwiększyć kalibrację”. Pojawi się okno wtyczek użytkownika z listą wszystkich dostępnych wtyczek dla Calibre.

Krok 4. Zainstaluj aplikacje czytnika iOS
Przewiń listę wtyczek i wybierz „Aplikacje czytnika iOS”. Wtyczka zostanie podświetlona. Kliknij przycisk „Zainstaluj” u dołu.
Potwierdź instalację w następnym polu, klikając przycisk „Tak”. Wtyczka zostanie zainstalowana
Część 2 z 5: Dostosowywanie wtyczki do Marvin

Krok 1. Znajdź zainstalowaną wtyczkę
Po zainstalowaniu wtyczki będzie ona teraz znajdować się pod listą zainstalowanych wtyczek.
Przefiltruj listę, korzystając z listy rozwijanej „Filtruj listę wtyczek” i wybierając „Zainstalowane”

Krok 2. Wybierz wtyczkę
Przewiń listę i wybierz "Aplikacje czytnika iOS". Wtyczka zostanie podświetlona.

Krok 3. Dostosuj wtyczkę
Kliknij przycisk „Dostosuj wtyczkę” znajdujący się w lewym dolnym rogu.

Krok 4. Ustaw Marvina jako preferowanego czytnika
W zakładce „Opcje ogólne” wybierz „Marvin” z rozwijanej listy „Preferowana aplikacja czytnika iOS”.
Kliknij przycisk „OK”, aby zapisać

Krok 5. Uruchom ponownie Calibre
Aby wtyczka zaczęła działać, musisz ponownie uruchomić Calibre. Kliknij przycisk zamykania programu i uruchom go ponownie.
Część 3 z 5: Łączenie Calibre z Marvin

Krok 1. Podłącz iPada
Użyj odpowiedniego kabla do transmisji danych, aby podłączyć iPada do komputera.

Krok 2. Uruchom Marvina
Poszukaj aplikacji Marvin na swoim urządzeniu i dotknij jej, aby ją uruchomić. Ikona aplikacji ma czerwone tło z dużym „M”.
Marvin uruchomi i załaduje twoją bibliotekę

Krok 3. Zdobądź książki
Na głównym ekranie Marvina dotknij linku "Pobierz książki" w prawym dolnym rogu. Pojawi się małe menu z dostępnymi opcjami pobierania książek do Marvina.
Opcje obejmą calibre, Dropbox, OPDS i Web

Krok 4. Podłącz kaliber
Stuknij pierwsze logo Calibre. Złącze kalibru będzie działać i będzie wyświetlane na środku ekranu. Marvin połączy się z Calibre na twoim komputerze.

Krok 5. Zobacz Marvina z Calibre
Po pomyślnym podłączeniu złącze Calibre wyświetli stan „Gotowy”. Przejdź do Calibre na swoim komputerze. Marvin zostanie dodany na pasku narzędzi nagłówka, tuż obok menu Biblioteka.
Marvin i Calibre są teraz połączeni
Część 4 z 5: Synchronizowanie e-booków z Marvin

Krok 1. Wybierz e-booki
Z biblioteki Calibre w środkowej części oprogramowania wybierz eBooki, klikając je. Zostaną podświetlone.

Krok 2. Wyślij do urządzenia
Na pasku narzędzi nagłówka kliknij przycisk „Wyślij do urządzenia”. Wybrane e-booki zostaną przesłane do Marvina na iPada.

Krok 3. Odłącz się od Marvina
Przejdź do aplikacji Marvin na iPadzie i dotknij przycisku "Rozłącz" pośrodku złącza Calibre.
Ważne jest, aby to zrobić, a nie tylko wyciągać kable danych

Krok 4. Zamknij kaliber
Nie będziesz potrzebować Calibre teraz, gdy eBooki są w Marvin. Śmiało i zamknij program z komputera.
Część 5 z 5: Dostęp do zsynchronizowanych e-booków na Marvin

Krok 1. Przejdź do biblioteki
Na głównym ekranie Marvina dotknij przycisku "Biblioteka" w prawym górnym rogu. Zostanie wyświetlona lista e-booków w Twojej bibliotece Marvin.

Krok 2. Wyświetl przesłane e-booki
E-booki, które przesłałeś lub zsynchronizowałeś z części 4, powinny być teraz uwzględnione w Twojej bibliotece Marvin.
Krok 3. Przeczytaj eBook
Stuknij w tytuł e-booka, który chcesz przeczytać.