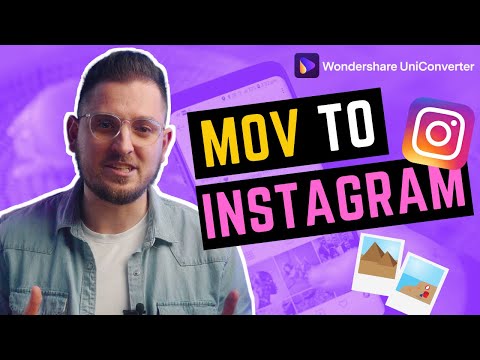Ta wikiHow uczy, jak wysłać kopię otrzymanej wiadomości e-mail Yahoo do osoby, do której wiadomość e-mail nie została początkowo wysłana. Możesz przekazywać pocztę Yahoo ręcznie za pomocą aplikacji mobilnej i witryny na komputery, ale nie możesz już automatycznie przekazywać poczty Yahoo.
Kroki
Metoda 1 z 2: Na pulpicie

Krok 1. Otwórz Yahoo
Przejdź do https://www.yahoo.com/. Otworzy się strona główna Yahoo.

Krok 2. Kliknij Poczta
Jest to fioletowa ikona litery w prawym górnym rogu strony. Spowoduje to otwarcie skrzynki odbiorczej, jeśli jesteś zalogowany w Yahoo.
Jeśli nie jesteś zalogowany w Yahoo, po wyświetleniu monitu wprowadź swój adres e-mail i hasło, zanim przejdziesz dalej

Krok 3. Otwórz e-mail
Kliknij e-mail, który chcesz przekazać.
Jeśli na wiadomość e-mail jest wiele odpowiedzi, kliknij odpowiedź, którą chcesz przekazać, zanim przejdziesz dalej

Krok 4. Kliknij Przekaż
Ten link znajduje się pod adresem e-mail. Spowoduje to otwarcie pola odpowiedzi.
Możesz także kliknąć strzałkę skierowaną w prawo nad tym linkiem, aby przekazać wiadomość e-mail

Krok 5. Wprowadź adres e-mail odbiorcy
Wpisz adres e-mail osoby, do której chcesz przekazać wiadomość e-mail w polu „Do”.
Możesz dodać wiele adresów e-mail, naciskając Tab ↹ za każdym razem, gdy skończysz wpisywać adres e-mail

Krok 6. Dodaj wiadomość
Kliknij puste miejsce nad tekstem „----- Przekazana wiadomość -----”, a następnie wpisz wiadomość, jeśli chcesz ją dołączyć.

Krok 7. Kliknij Wyślij
To niebieski przycisk w lewym dolnym rogu strony. Spowoduje to wysłanie e-maila do osoby, której adres e-mail wprowadziłeś.
Metoda 2 z 2: Na urządzeniu mobilnym

Krok 1. Otwórz Yahoo
Stuknij ikonę aplikacji Yahoo, która przypomina białą kopertę na fioletowym tle. Twoja skrzynka odbiorcza otworzy się, jeśli się zalogujesz.
Jeśli nie jesteś zalogowany, przed kontynuowaniem wprowadź swój adres e-mail i hasło

Krok 2. Otwórz e-mail
Stuknij wiadomość e-mail, którą chcesz przekazać.
Jeśli na wiadomość e-mail jest wiele odpowiedzi, stuknij odpowiedź, którą również chcesz przekazać

Krok 3. Stuknij strzałkę skierowaną do tyłu
Znajdziesz to na dole ekranu. Pojawi się wyskakujące menu.

Krok 4. Stuknij Prześlij dalej
Jest w wyskakującym menu. Spowoduje to otwarcie pola odpowiedzi.

Krok 5. Wprowadź adres e-mail
Wpisz adres e-mail osoby, do której chcesz przekazać wiadomość e-mail w polu „Do”.

Krok 6. Dodaj wiadomość
Dotknij pustego tempa tuż pod polem „Fw:”, a następnie wpisz wiadomość, jeśli chcesz ją dodać.
Nie musisz dodawać wiadomości, aby przekazać wiadomość e-mail

Krok 7. Stuknij Wyślij
Znajduje się w prawym górnym rogu ekranu. Spowoduje to przekazanie wiadomości e-mail do wybranego odbiorcy.