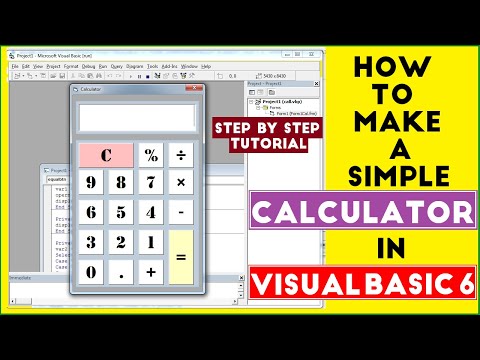Ta wikiHow uczy, jak poinformować iPhone'a, że komputer, z którym się łączysz, może być zaufany z danymi iPhone'a i jest wymagany do zsynchronizowania iPhone'a z komputerem.
Kroki
Część 1 z 2: Zaufanie do komputera

Krok 1. Podłącz iPhone'a do komputera przez USB
Zostaniesz poproszony o zaufanie komputerom, z którymi nie łączyłeś się i które ufałeś w przeszłości.

Krok 2. Odblokuj ekran swojego iPhone'a
Ekran będzie musiał zostać odblokowany, aby zaufać komputerowi, z którym jesteś połączony.

Krok 3. Stuknij Zaufaj w wyświetlonym powiadomieniu
Powiadomienie powinno pojawić się zaraz po odblokowaniu ekranu.
Jeśli powiadomienie o zaufaniu nie pojawia się, być może w przeszłości zaufałeś już temu komputerowi. Jeśli nie, może być konieczne zresetowanie ustawień Trust

Krok 4. Stuknij Kontynuuj w iTunes (jeśli zostanie wyświetlony monit)
W zależności od ustawień komputera możesz zobaczyć to powiadomienie po dotknięciu opcji Zaufaj. Spowoduje to uruchomienie iTunes na komputerze.
Część 2 z 2: Resetowanie ustawień zaufania

Krok 1. Otwórz ustawienia swojego iPhone'a
Aplikację Ustawienia znajdziesz na ekranie głównym. Ikona to szary bieg.

Krok 2. Wybierz Ogólne
Znajdziesz to na górze trzeciej grupy opcji.

Krok 3. Przewiń w dół i dotknij Resetuj

Krok 4. Stuknij Resetuj lokalizację i prywatność

Krok 5. Wprowadź hasło, jeśli zostaniesz o to poproszony
Wszystkie komputery, którym wcześniej ufałeś, zostaną usunięte z pamięci Twojego iPhone'a i zostaniesz poproszony o zaufanie każdemu komputerowi, z którym się połączysz.

Krok 6. Ponownie podłącz iPhone'a do komputera
Powiadomienie Trust powinno pojawić się po odblokowaniu ekranu.

Krok 7. Sprawdź aktualizacje iTunes
Jeśli powiadomienie o zaufaniu nie jest wyświetlane, iTunes może być nieaktualny i nie może się połączyć. Możesz sprawdzić dostępność aktualizacji za pomocą narzędzia do sprawdzania aktualizacji iTunes.

Krok 8. Uruchom ponownie iPhone'a
Ponowne uruchomienie iPhone'a może spowodować wyświetlenie powiadomienia. Naciśnij i przytrzymaj przyciski zasilania i ekranu głównego, aż ekran się wyłączy i pojawi się logo Apple. Spróbuj połączyć się ponownie po uruchomieniu iPhone'a.