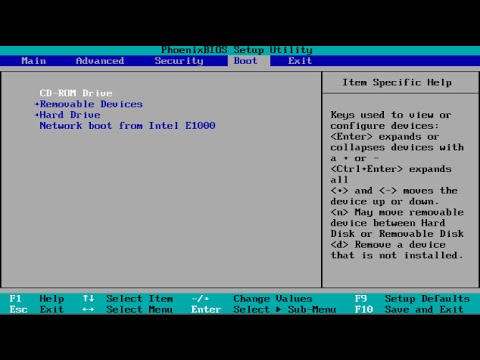Możesz zarejestrować się w programie Photoshop oferowanym przez Adobe, aby zwiększyć ilość miejsca na dane lub kompatybilność między urządzeniami. Ten wikiHow nauczy Cię, jak anulować plan subskrypcji oferowany przez Adobe, który kupiłeś za pośrednictwem Photoshopa.
Kroki

Krok 1. Zaloguj się na swoje konto Adobe na
Ponieważ plan zakupiony za pośrednictwem programu Photoshop najprawdopodobniej skierował Cię do witryny Adobe, musisz ponownie uzyskać do niej dostęp, aby anulować subskrypcję.

Krok 2. Kliknij Zarządzaj planem pod subskrypcją, którą chcesz anulować
Jeśli nie widzisz listy aktywnych planów, kliknij kartę „Plany i produkty” u góry strony.

Krok 3. Kliknij Anuluj plan
Powinieneś zobaczyć to po prawej stronie obok „Zmień plan”.

Krok 4. Kliknij, aby wybrać powód anulowania planu
Możesz wybrać powody, takie jak „Nie używam wystarczająco produktu” lub „Jest za drogi”, ale możesz wybrać tylko jeden powód.

Krok 5. Kliknij Kontynuuj
Można to kliknąć tylko po wybraniu przyczyny.

Krok 6. Potwierdź, że chcesz anulować swój plan
Możesz zdecydować się na zachowanie planu, skontaktować się z Adobe lub anulować plan. Będziesz chciał kliknąć Anuluj mój plan aby potwierdzić, że chcesz anulować subskrypcję.