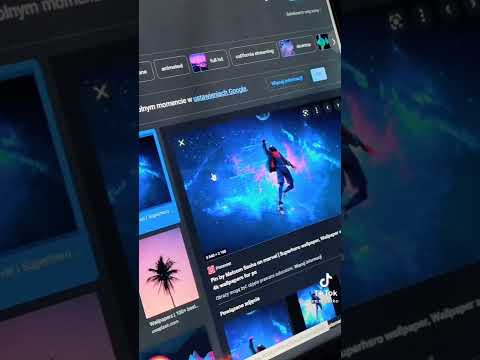DirectX to jedna z podstawowych technologii związanych z uruchamianiem gier i programów wideo w systemie Windows. Oznacza to, że jeśli się zepsuje, prawdopodobnie napotkasz błędy. Możesz spróbować przywrócić system do stanu sprzed ostatniej aktualizacji lub spróbować naprawić pliki DirectX. Zobacz krok 1 poniżej, aby dowiedzieć się, jak to zrobić.
Kroki
Metoda 1 z 2: Przeprowadzanie przywracania systemu

Krok 1. Otwórz narzędzie Przywracanie systemu
Przeprowadzenie przywracania systemu to najłatwiejszy sposób odinstalowania aktualizacji DirectX, ponieważ nie ma oficjalnego sposobu odinstalowania DirectX. Musisz mieć punkt przywracania sprzed instalacji DirectX, który zwykle jest tworzony podczas procesu instalacji. Użycie funkcji przywracania systemu spowoduje odinstalowanie i przywrócenie WSZYSTKICH zmian wprowadzonych od czasu utworzenia punktu przywracania, dlatego należy z niego skorzystać bardzo szybko po zainstalowaniu aktualizacji DirectX.
- Windows 8 – Otwórz ekran startowy i wpisz „odzyskiwanie”. Wybierz „Odzyskiwanie” z listy wyników wyszukiwania. Spowoduje to otwarcie okna odzyskiwania. Stamtąd kliknij link "Otwórz przywracanie systemu".
- Windows 7 i Vista – Kliknij Start i wpisz „przywróć” w polu wyszukiwania. Wybierz "Przywracanie systemu" z góry listy wyników wyszukiwania.
- Windows XP – Kliknij Start, a następnie wybierz Wszystkie programy → Akcesoria → Narzędzia systemowe. Kliknij Przywracanie systemu.

Krok 2. Wybierz punkt przywracania
Zostanie wyświetlona lista dostępnych punktów przywracania. Porównaj daty, aby znaleźć taką, która została utworzona przed aktualizacją DirectX. Kliknij "Skanuj w poszukiwaniu programów, których dotyczy problem", aby upewnić się, że DirectX zostanie wycofany.
Pamiętaj, że wszystko, co zostało zainstalowane lub zaktualizowane między punktem a teraz, zostanie usunięte. Wszystkie programy, które były wtedy zainstalowane, ale teraz zniknęły, zostaną ponownie zainstalowane

Krok 3. Wykonaj przywracanie
Po wybraniu punktu przywracania poczekaj na zakończenie przywracania. Proces przywracania może zająć dużo czasu. Komputer uruchomi się ponownie podczas procesu przywracania, a następnie system Windows załaduje komunikat potwierdzający, że przywracanie powiodło się.

Krok 4. Sprawdź, czy DirectX został wycofany
Po ponownym uruchomieniu systemu Windows otwórz okno Uruchom, naciskając klawisz Windows + R, wpisz „dxdiag” i naciśnij Enter. Spowoduje to otwarcie narzędzia DXDiag, które sprawdzi twój system i zgłosi wersję zainstalowanego DirectX.
- Wersja DirectX zostanie wyświetlona na dole sekcji Informacje o systemie na pierwszej karcie.
- Musisz mieć zainstalowaną jakąś wersję DirectX z systemem Windows. Windows 7 i nowsze nie mogą mieć zainstalowanego niczego innego niż DirectX 11.
Metoda 2 z 2: Naprawianie bieżących plików DirectX

Krok 1. Uruchom narzędzie diagnostyczne DirectX
Otwórz okno dialogowe Uruchom, naciskając klawisz Windows + R i wpisz „dxdiag”. Spowoduje to otwarcie narzędzia diagnostycznego DirectX. Wyświetli przegląd twojego systemu. Możesz kliknąć każdą kartę, aby zobaczyć informacje na ekranie, dźwięku i wejściach. Pole tekstowe na dole każdej karty poinformuje Cię, czy w tym konkretnym systemie wykryto problemy.

Krok 2. Pobierz instalator DirectX firmy Microsoft (ale nie plik pokazany na powyższym filmie, czyli prezentacja PowerPoint)
Jeśli masz problemy z uruchamianiem programów i otrzymujesz błędy DirectX, być może masz uszkodzone lub brakujące pliki DirectX. Najlepszym sposobem na rozwiązanie tego problemu jest ponowna instalacja najnowszej wersji DirectX. Instalator jest dostępny bezpłatnie od firmy Microsoft.
Jeśli masz problemy, uaktualnienie do najnowszej wersji może pomóc znacznie bardziej niż odinstalowanie

Krok 3. Uruchom instalator
Instalator przeskanuje twój system, a następnie zainstaluje niezbędne pliki, aby zaktualizować twoją kopię DirectX do najnowszej wersji. Uruchom ponownie komputer po zakończeniu i sprawdź, czy pojawiają się te same błędy.

Krok 4. Zaktualizuj sterownik karty graficznej
Wiele razy aktualizacja sterowników karty wideo pomoże naprawić błędy DirectX w grach i innych programach zorientowanych na wideo. Aby zaktualizować sterownik, musisz określić, jaką masz kartę wideo, a następnie pobrać odpowiedni plik od producenta.
- Aby znaleźć informacje o karcie graficznej, otwórz okno dialogowe Uruchom (klawisz Windows + R) i wpisz „dxdiag”. Kliknij kartę Wyświetlacz i zanotuj typ układu oraz producenta w sekcji Urządzenie.
- Odwiedź witrynę tego producenta. Zazwyczaj będzie to NVidia lub AMD. Wyszukaj swój typ chipa na stronie internetowej i pobierz najnowsze pliki sterowników.
- Uruchom instalator sterownika. Twoje stare pliki karty graficznej zostaną zastąpione najnowszą wersją. Możesz zauważyć migotanie ekranu podczas procesu instalacji.

Krok 5. Zainstaluj ponownie system Windows
Jeśli wydaje się, że nic, co robisz, nie rozwiązuje problemu, być może nadszedł czas na ponowną instalację systemu Windows. Spowoduje to zastąpienie wszystkich plików DirectX wbudowanymi plikami z instalacją systemu Windows. Ponowna instalacja systemu Windows zajmie około godziny, nie licząc czasu potrzebnego na wykonanie kopii zapasowej i przywrócenie plików oraz ponowną instalację programów. Postępuj zgodnie z jednym z poniższych przewodników dla posiadanej wersji systemu Windows:
- Zainstaluj system Windows 10.
- Zainstaluj Windows 8.
- Zainstaluj Windows 7.
- Zainstaluj system Windows Vista.
- Zainstaluj Windows XP.