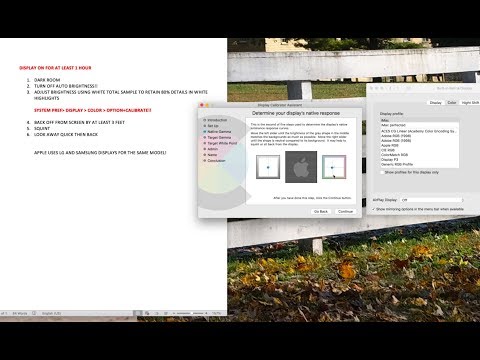Ta wikiHow uczy, jak włączać, tworzyć, uruchamiać i zapisywać makra w programie Microsoft Excel. Makra to miniaturowe programy, które umożliwiają wykonywanie złożonych zadań, takich jak obliczanie formuł lub tworzenie wykresów, w programie Excel. Makra mogą zaoszczędzić znaczną ilość czasu, gdy są stosowane do powtarzających się zadań, a dzięki funkcji Excela „Rejestruj makro” nie musisz nic wiedzieć o programowaniu, aby utworzyć makro.
Kroki
Część 1 z 4: Włączanie makr

Krok 1. Otwórz Excel
Kliknij dwukrotnie ikonę aplikacji Excel, która przypomina biały „X” w zielonym polu, a następnie kliknij Pusty skoroszyt.
Jeśli masz określony plik, który chcesz otworzyć w programie Excel, kliknij dwukrotnie ten plik, aby go otworzyć

Krok 2. Kliknij Plik
Znajduje się w lewym górnym rogu okna programu Excel.
Na komputerze Mac kliknij Przewyższać w lewym górnym rogu ekranu, aby wyświetlić menu rozwijane.

Krok 3. Kliknij Opcje
Znajdziesz to po lewej stronie okna programu Excel.
Na Macu klikniesz Preferencje… w rozwijanym menu.

Krok 4. Kliknij Dostosuj wstążkę
Znajduje się po lewej stronie okna Opcje programu Excel.
Na komputerze Mac kliknij zamiast tego Wstążka i pasek narzędzi w oknie Preferencje.

Krok 5. Zaznacz pole „Programista”
To pole znajduje się u dołu listy opcji „Główne karty”.

Krok 6. Kliknij OK
Jest na dole okna. Możesz teraz używać makr w programie Excel.
Na Macu klikniesz Zapisać tutaj zamiast tego.
Część 2 z 4: Nagrywanie makra

Krok 1. Wprowadź niezbędne dane
Jeśli otworzyłeś pusty skoroszyt, wprowadź dane, których chcesz użyć, zanim przejdziesz dalej.
Możesz także zamknąć program Excel i otworzyć określony plik programu Excel, klikając go dwukrotnie

Krok 2. Kliknij kartę Deweloper
Znajduje się u góry okna programu Excel. Spowoduje to otwarcie paska narzędzi tutaj.

Krok 3. Kliknij opcję Nagraj makro
Jest na pasku narzędzi. Pojawi się wyskakujące okienko.

Krok 4. Wprowadź nazwę makra
W polu tekstowym „Nazwa makra” wpisz nazwę makra. Pomoże to później zidentyfikować makro.

Krok 5. Utwórz kombinację klawiszy skrótu, jeśli chcesz
Naciśnij klawisz ⇧ Shift wraz z innym klawiszem litery (np. klawiszem E), aby utworzyć skrót klawiaturowy. Możesz użyć tego skrótu klawiaturowego, aby później uruchomić makro.
Na komputerze Mac kombinacja klawiszy skrótu będzie miała postać ⌥ Option + ⌘ Command i twój klawisz (np. ⌥ Option + ⌘ Command + T)

Krok 6. Kliknij pole rozwijane „Przechowuj makro w”
Jest na środku okna. Spowoduje to wyświetlenie menu rozwijanego.

Krok 7. Kliknij ten skoroszyt
Ta opcja znajduje się w menu rozwijanym. Twoje makro będzie przechowywane w arkuszu kalkulacyjnym, dzięki czemu każdy, kto ma arkusz kalkulacyjny, będzie mógł uzyskać dostęp do makra.

Krok 8. Kliknij OK
Jest na dole okna. Spowoduje to zapisanie ustawień makr i rozpoczęcie nagrywania.

Krok 9. Wykonaj kroki makra
Każdy krok, który wykonujesz między kliknięciem ok i klikając Zatrzymaj nagrywanie podczas dodawania do makra. Na przykład, jeśli chcesz utworzyć makro, które zamienia dane z dwóch kolumn na wykres, wykonaj następujące czynności:
- Kliknij i przeciągnij myszą po danych, aby je zaznaczyć.
- Kliknij Wstawić
- Wybierz kształt wykresu.
- Kliknij wykres, którego chcesz użyć.

Krok 10. Kliknij Zatrzymaj nagrywanie
To jest w Deweloper pasek narzędzi. To zapisze twoje makro.
Część 3 z 4: Zapisywanie arkusza kalkulacyjnego z obsługą makr
Krok 1. Zrozum, dlaczego musisz zapisać arkusz kalkulacyjny z włączonymi makrami
Jeśli nie zapiszesz arkusza kalkulacyjnego jako arkusza kalkulacyjnego z obsługą makr (format XLSM), makro nie zostanie zapisane jako część arkusza kalkulacyjnego, co oznacza, że inne osoby na różnych komputerach nie będą mogły używać Twojego makra, jeśli wyślij im skoroszyt.

Krok 2. Kliknij Plik
Znajduje się w lewym górnym rogu okna programu Excel (Windows) lub ekranu (Mac). Spowoduje to wyświetlenie menu rozwijanego.

Krok 3. Kliknij Zapisz jako
Ta opcja znajduje się po lewej stronie okna (Windows) lub w menu rozwijanym (Mac).

Krok 4. Kliknij dwukrotnie ten komputer
Znajduje się w kolumnie miejsc zapisu po lewej stronie okna. Otworzy się okno „Zapisz jako”.
Pomiń ten krok na komputerze Mac

Krok 5. Wprowadź nazwę pliku Excel
W polu tekstowym „Nazwa” wpisz nazwę arkusza kalkulacyjnego Excel.

Krok 6. Zmień format pliku na XLSM
Kliknij pole rozwijane „Zapisz jako typ”, a następnie kliknij Skoroszyt programu Excel z obsługą makr w wynikowym menu rozwijanym.
Na komputerze Mac zamienisz „xlsx” na końcu nazwy pliku na xlsm

Krok 7. Wybierz lokalizację zapisu
Kliknij folder, w którym chcesz zapisać plik Excel (np. Pulpit).
Na komputerze Mac musisz najpierw kliknąć pole rozwijane „Gdzie”

Krok 8. Kliknij Zapisz
Jest na dole okna. Spowoduje to zapisanie arkusza kalkulacyjnego Excel w wybranej lokalizacji, a wraz z nim zostanie zapisane Twoje makro.
Część 4 z 4: Uruchamianie makra

Krok 1. Otwórz arkusz kalkulacyjny z obsługą makr
Kliknij dwukrotnie arkusz kalkulacyjny zawierający makro, aby otworzyć arkusz kalkulacyjny w programie Excel.

Krok 2. Kliknij Włącz zawartość
Znajduje się na żółtym pasku u góry okna programu Excel. Spowoduje to odblokowanie arkusza kalkulacyjnego i umożliwi korzystanie z makra.
Jeśli nie widzisz tej opcji, pomiń ten krok

Krok 3. Kliknij kartę Deweloper
Ta opcja znajduje się u góry okna programu Excel.
Możesz także po prostu nacisnąć kombinację klawiszy ustawioną dla makra. Jeśli to zrobisz, makro zostanie uruchomione i możesz pominąć resztę tej metody

Krok 4. Kliknij Makra
Znajdziesz go w Deweloper pasek narzędzi karty. Otworzy się wyskakujące okienko.

Krok 5. Wybierz swoje makro
Kliknij nazwę makra, które chcesz uruchomić.

Krok 6. Kliknij Uruchom
Jest po prawej stronie okna. Twoje makro zacznie działać.
Krok 7. Poczekaj, aż makro zakończy działanie
W zależności od tego, jak duże jest Twoje makro, może to potrwać kilka sekund.