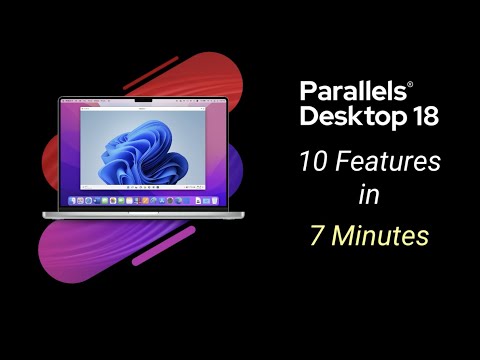Outlook jest jednym z najpopularniejszych klientów poczty e-mail na świecie i ma wiele zaawansowanych funkcji. Aby w pełni wykorzystać możliwości programu Outlook, warto dodać konta e-mail, aby można było znaleźć wszystkie wiadomości w jednym miejscu, zaimportować kalendarz, aby zobaczyć nadchodzące wydarzenia, i dodać kontakty z różnych listy kontaktów online.
Kroki
Część 1 z 3: Dodawanie konta e-mail

Krok 1. Zrozum różnicę między usługami e-mail POP i IMAP
Istnieją dwa sposoby dostarczania poczty e-mail do klienta poczty e-mail: POP (protokół pocztowy) i IMAP (protokół dostępu do wiadomości internetowych). POP to starsza metoda przesyłania wiadomości e-mail, która polega na pobieraniu nowych wiadomości do klienta, a następnie usuwaniu ich z serwera. Protokół IMAP został zaprojektowany, aby umożliwić sprawdzanie poczty z wielu urządzeń, ponieważ wiadomości i organizacja są synchronizowane między wszystkimi używanymi klientami.
- Naprawdę nie ma praktycznego powodu, aby używać POP, jeśli IMAP jest dostępny. Protokół IMAP jest stabilniejszy, bezpieczniejszy i umożliwia sprawdzanie poczty na komputerze, telefonie i laptopie bez utraty wiadomości.
- Większość usług pocztowych umożliwia korzystanie z protokołu IMAP, choć niektóre mogą za to pobierać opłaty. Gmail, Yahoo!, Outlook.com (Hotmail), AOL i większość dostawców usług zezwala na IMAP.

Krok 2. Skonfiguruj usługę dla IMAP (Gmail)
Większość usług pocztowych umożliwia dostęp do funkcji IMAP bez wprowadzania jakichkolwiek zmian. Głównym wyjątkiem jest Gmail, w którym musisz ręcznie włączyć protokół IMAP.
Zaloguj się na stronie Gmaila i kliknij przycisk koła zębatego. Wybierz "Ustawienia", a następnie kliknij zakładkę "Przekazywanie i POP/IMAP". Wybierz "Włącz IMAP" i kliknij "Zapisz zmiany"

Krok 3. Otwórz Outlooka
Po dodaniu usługi poczty e-mail IMAP będziesz mieć możliwość sprawdzania i organizowania poczty e-mail oraz zarządzania nią w programie Outlook i na wszystkich innych urządzeniach. Wszelkie zmiany wprowadzone w programie Outlook zostaną odzwierciedlone w innych klientach poczty e-mail.

Krok 4. Kliknij kartę „Plik”
W sekcji „Informacje” kliknij przycisk „+ Dodaj konto”.

Krok 5. Wybierz „Konfiguracja ręczna lub dodatkowe typy serwerów”
Umożliwi to wprowadzenie dowolnego konta e-mail.
Uwaga: Jeśli korzystasz z Gmaila lub Hotmaila (Outlook.com), możesz wprowadzić swój adres e-mail i hasło w sekcji „Konto e-mail” w oknie Dodaj nowe konto i pominąć resztę tej sekcji. Outlook zajmie się resztą konfiguracji. Możesz także ręcznie skonfigurować je, jeśli wolisz, czytając dalej

Krok 6. Wybierz „POP lub IMAP”
Umożliwi to wprowadzenie internetowego konta e-mail.

Krok 7. Wprowadź informacje o swoim koncie e-mail
Wpisz swoje imię i nazwisko oraz adres e-mail w górnej sekcji. Na razie pozostaw pole Informacje o serwerze puste (patrz następny krok). W sekcji Informacje o logowaniu wprowadź nazwę użytkownika konta (zwykle taką samą jak adres e-mail) oraz hasło, którego używasz do uzyskania dostępu do konta.

Krok 8. Wprowadź informacje o serwerze pocztowym
W sekcji Informacje o serwerze wprowadź informacje dotyczące usługi pocztowej. Wybierz „IMAP” z menu rozwijanego Typ konta. Poniżej znajdują się informacje dotyczące niektórych z bardziej popularnych usług pocztowych:
| Praca | Serwer poczty przychodzącej | Serwer poczty wychodzącej |
|---|---|---|
| Gmail | imap.gmail.com | smtp.gmail.com |
| Wieśniak! | imap.poczta.yahoo.com | smtp.poczta.yahoo.com |
| Hotmail | imap-mail.outlook.com | smtp-mail.outlook.com |
| AOL | imap.aol.com | smtp.aol.com |
| Comcast | imap.comcast.net | smtp.comcast.net |
| Strażnik czasu | mail.twc.com | mail.twc.com |
| AT&T | imap.mail.att.net | smtp.mail.att.net |

Krok 9. Kliknij
Więcej ustawień… przycisk.
Kliknij kartę Serwer wychodzący.

Krok 10. Zaznacz „Mój serwer wychodzący (SMTP) wymaga uwierzytelnienia”
Wybierz „Użyj tych samych ustawień, co mój serwer poczty przychodzącej”. To ustawienie jest takie samo dla prawie wszystkich usług poczty e-mail.

Krok 11. Kliknij
Zaawansowany patka.
Te ustawienia są zwykle prawidłowe, ale warto je zweryfikować, korzystając z poniższej tabeli:
| Praca | Serwer poczty przychodzącej/ | Serwer wychodzący/ |
|---|---|---|
| Gmail | 993/SSL | 587/TLS |
| Wieśniak! | 993/SSL | 465/SSL |
| Hotmail | 993/SSL | 587/TLS |
| AOL | 993/SSL | 587/SSL |
| Comcast | 993/SSL | 587/TLS |
| Strażnik czasu | 143/SSL | 587/SSL |
| AT&T | 993/SSL | 465/SSL |

Krok 12. Kliknij
Dalej > po wprowadzeniu wszystkich ustawień konta.
Program Outlook rozpocznie testowanie ustawień, aby upewnić się, że może łączyć się z serwerem w celu wysyłania i odbierania wiadomości.

Krok 13. Poczekaj na synchronizację wiadomości
po połączeniu konta e-mail wiadomości i foldery zaczną się synchronizować z programem Outlook. W zależności od tego, ile masz wiadomości, może to potrwać kilka chwil. Możesz monitorować proces z paska stanu na dole okna.
Outlook będzie musiał wykonać główną synchronizację tylko przy pierwszym połączeniu konta. Następnie po prostu zsynchronizuje wszelkie zmiany wprowadzone z dowolnego z twoich klientów poczty e-mail

Krok 14. Przejrzyj swoje wiadomości
Po lewej stronie okna zobaczysz swoje konto e-mail z powiązanymi folderami wymienionymi poniżej. Możesz przeglądać te foldery, aby zobaczyć wszystkie swoje wiadomości. Wszelkie zmiany organizacyjne wprowadzone w programie Outlook zostaną odzwierciedlone w internetowej wersji konta e-mail i na odwrót.
Rozwiązywanie problemów

Krok 1. Nie mogę wysyłać wiadomości e-mail, ale mogę je odbierać
Jeśli możesz odbierać wiadomości, ale program Outlook wyświetla błąd podczas wysyłania, sprawdź dokładnie ustawienia serwera wychodzącego.
- Kliknij kartę Plik i wybierz „Informacje”. Kliknij „Ustawienia konta” → „Ustawienia konta”, a następnie kliknij dwukrotnie konto, na którym chcesz dokonać zmian.
- Sprawdź dokładnie, czy serwer poczty wychodzącej jest poprawnie skonfigurowany. W oknie „Więcej ustawień” wyszukaj alternatywne porty, aby wypróbować serwer wychodzący. Upewnij się również, że opcja „Mój serwer wychodzący wymaga uwierzytelnienia” jest zaznaczona w zakładce Serwer wychodzący.

Krok 2. Nie mogę odbierać wiadomości e-mail, ale mogę je wysyłać
Jeśli możesz wysyłać wiadomości e-mail, ale masz trudności z pobieraniem nowych, sprawdź dokładnie ustawienia serwera poczty przychodzącej.
- Kliknij kartę Plik i wybierz „Informacje”. Kliknij „Ustawienia konta” → „Ustawienia konta”, a następnie kliknij dwukrotnie konto, na którym chcesz dokonać zmian.
- Upewnij się, że masz poprawny adres IMAP serwera poczty przychodzącej. W oknie „Więcej ustawień” upewnij się, że port serwera poczty przychodzącej jest ustawiony na 993/SSL, chyba że usługa poczty e-mail określiła inaczej.

Krok 3. Nie mogę wysyłać ani odbierać wiadomości e-mail
Jeśli otrzymujesz błędy uwierzytelniania i nie możesz wysyłać ani odbierać wiadomości, prawdopodobnie masz do czynienia z nieprawidłowym hasłem.
- Kliknij kartę Plik i wybierz „Informacje”. Kliknij „Ustawienia konta” → „Ustawienia konta”, a następnie kliknij dwukrotnie konto, na którym chcesz dokonać zmian.
- Wpisz ponownie swoje hasło w polu Hasło. Sprawdź, czy Twoja usługa pocztowa wymaga logowania przy użyciu bezpiecznego uwierzytelniania hasła (większość usług poczty internetowej tego nie wymaga).
- Jeśli korzystasz z uwierzytelniania dwuskładnikowego, musisz utworzyć i używać hasła specyficznego dla aplikacji dla programu Outlook. Kliknij tutaj, aby uzyskać instrukcje dotyczące uwierzytelniania dwuskładnikowego Google.
Część 2 z 3: Synchronizowanie kalendarzy

Krok 1. Dowiedz się, co się stanie po zaimportowaniu kalendarza
Program Outlook nie może synchronizować obu sposobów z usługami kalendarza, z wyjątkiem Outlook.com (Hotmail). Zamiast tego możesz ustawić program Outlook, aby subskrybował Twój kalendarz i automatycznie aktualizował się po wprowadzeniu zmian w kalendarzu internetowym. Zmiany wprowadzone w kalendarzu programu Outlook nie zostaną jednak zsynchronizowane z kalendarzem internetowym.
Aby zsynchronizować konto Outlook.com, w tym kalendarz, kliknij kartę Plik, a następnie kliknij przycisk „Dodaj konto”. Wprowadź informacje o koncie Outlook.com i postępuj zgodnie z instrukcjami, aby zsynchronizować konta

Krok 2. Znajdź adres ICAL dla swojego kalendarza
Adres ICAL to łącze do Twojego kalendarza internetowego, które umożliwia aktualizowanie programu Outlook. Proces znajdowania adresu ICAL zależy od usługi kalendarza:
- Kalendarz Google - zaloguj się do swojego Kalendarza Google. Najedź kursorem na kalendarz, który chcesz udostępnić w Outlooku, i kliknij wyświetlony przycisk Menu. Wybierz „Ustawienia kalendarza”, a następnie kliknij przycisk ICAL obok „Adres prywatny”. Skopiuj wyświetlony adres.
- Wieśniak! Kalendarz - zaloguj się do konta Yahoo! Kalendarz. Najedź kursorem na kalendarz, który chcesz udostępnić w Outlooku, i kliknij wyświetlony przycisk Menu. Wybierz „Udostępnij…”, a następnie zaznacz pole „Generuj linki”. Skopiuj adres z pola „Aby zaimportować do aplikacji Kalendarz (ICS)”.
- Facebook - zaloguj się na swoje konto na Facebooku. Kliknij opcję „Wydarzenia” w lewym menu. Kliknij prawym przyciskiem myszy łącze „Nadchodzące wydarzenia” i wybierz „Kopiuj”. Ten link znajduje się w małym polu pod polem „Wydarzenia odbywające się w tym tygodniu”, znajdującym się po prawej stronie strony.
- iCloud - aby dodać swój kalendarz iCloud do programu Outlook, musisz zainstalować Panel sterowania iCloud.

Krok 3. Otwórz Outlooka i wybierz sekcję Kalendarz
- Outlook 2013 - możesz wybrać Kalendarz z rzędu przycisków na dole okna.
- Outlook 2010, 2007 i 2003 - możesz wybrać Kalendarz z listy przycisków w lewym dolnym rogu okna.

Krok 4. Kliknij kartę „Folder”, a następnie kliknij „Otwórz kalendarz”

Krok 5. Wybierz „Z Internetu
.. i wklej adres ICS. Po wyświetleniu monitu o dodanie kalendarza internetowego kliknij przycisk Tak.
Możesz kliknąć Zaawansowane…, aby dodać opis lub zmienić nazwę kalendarza

Krok 6. Przeglądaj swój kalendarz
Otworzy się Twój nowy kalendarz, dzięki czemu będziesz mógł zobaczyć wydarzenia z kalendarza internetowego. Wszelkie zmiany wprowadzone w Outlooku nie zostaną zsynchronizowane z kalendarzem internetowym.
Rozwiązywanie problemów
Krok 1. Mój kalendarz nie jest zsynchronizowany z moim iPhonem
Jest to dość powszechny problem po podłączeniu do serwera Exchange i wymaga specjalnego narzędzia do naprawienia na komputerze. Dzieje się tak, gdy pliki zostaną uszkodzone podczas procesu synchronizacji.
- Pobierz program CalCheck firmy Microsoft tutaj.
- Rozpakuj program i przeciągnij CalCheck.exe do dogodnej lokalizacji na komputerze.
- Przytrzymaj klawisz ⇧ Shift i kliknij prawym przyciskiem myszy folder zawierający CalCheck.exe. Wybierz „Otwórz tutaj okno poleceń”.
- Wpisz calcheck.exe -f i naciśnij ↵ Enter, aby uruchomić program i spróbować naprawić uszkodzone pliki.
Część 3 z 3: Importowanie kontaktów

Krok 1. Dowiedz się, co się stanie, gdy zaimportujesz kontakty z innej usługi
Program Outlook nie może synchronizować się między listą kontaktów online a listą kontaktów programu Outlook. Podczas importowania pliku kontaktów wszelkie zmiany wprowadzone w programie Outlook pozostają w programie Outlook. Jeśli chcesz przenieść zmiany wprowadzone w programie Outlook z powrotem na listę kalendarzy online, musisz wyeksportować kontakty programu Outlook.
Wyjątkiem jest konto Outlook.com, które może całkowicie synchronizować się z Outlookiem. Aby zsynchronizować konto Outlook.com, w tym kontakty, kliknij kartę Plik, a następnie kliknij przycisk „Dodaj konto”. Wprowadź informacje o koncie Outlook.com i postępuj zgodnie z instrukcjami, aby zsynchronizować konta

Krok 2. Wyeksportuj kontakty z innej usługi
Musisz pobrać lub zapisać listę kontaktów jako plik, który program Outlook będzie mógł odczytać i zaimportować. Proces różni się w zależności od usługi kontaktów.
- Kontakty Google - zaloguj się na stronie Gmaila. Kliknij menu „Gmail” i przełącz na „Kontakty”. Kliknij przycisk „Więcej” i wybierz „Eksportuj…”. Wybierz grupy, które chcesz wyeksportować. Domyślnie wszystkie kontakty zostaną wyeksportowane. Jako format wybierz „Outlook CSV”. Zapisz plik na swoim komputerze.
- Wieśniak! Kontakty - zaloguj się do Yahoo! Poczta internetowa. Kliknij przycisk Kontakty nad listą folderów poczty. Kliknij przycisk „… Działania” nad listą kontaktów. Kliknij „Eksportuj” i upewnij się, że wybrany jest Microsoft Outlook. Kliknij „Eksportuj teraz”, aby pobrać plik na swój komputer.
- Kontakty iCloud - Zaloguj się do witryny iCloud i wybierz „Kontakty”. Wybierz wszystkie kontakty, które chcesz wyeksportować. Możesz przytrzymać klawisz ⇧ Shift, aby wybrać wiele kontaktów raz. Kliknij ikonę koła zębatego i wybierz „Eksportuj vCard…”, aby pobrać plik kontaktów na komputer.

Krok 3. Otwórz Outlooka i wybierz sekcję Osoby
- Outlook 2013 - możesz wybrać osoby z rzędu przycisków u dołu okna.
- Outlook 2010, 2007 i 2003 - możesz wybrać osoby z listy przycisków w lewym dolnym rogu okna.

Krok 4. Kliknij kartę „Plik” i wybierz „Otwórz i eksportuj”

Krok 5. Wybierz „Importuj/Eksportuj”, a następnie wybierz „Importuj z innego programu lub pliku”
Jeśli importujesz kontakty iCloud, wybierz „Importuj plik VCARD”

Krok 6. Wybierz „Wartości oddzielone przecinkami (Windows)”
Wyszukaj plik pobrany z listy kontaktów online.

Krok 7. Określ, jak chcesz obsługiwać duplikaty
Jeśli masz już kontakty w programie Outlook, możesz mieć duplikaty podczas importowania listy kontaktów. Możesz zastąpić duplikaty internetowymi informacjami kontaktowymi (najlepiej jest to bardziej aktualne źródło), utworzyć duplikaty, które następnie można połączyć lub usunąć później, lub w ogóle nie importować duplikatów (najlepiej, gdy Outlook jest bardziej aktualne źródło).

Krok 8. Przeglądaj swoje kontakty
Twoje kontakty będą teraz wyświetlane w sekcji Osoby w Outlooku. Możesz szybko wysłać e-mail do swoich kontaktów lub dodać je do grup. Wszelkie zmiany wprowadzone w programie Outlook nie zostaną odzwierciedlone na liście kontaktów online.
Rozwiązywanie problemów
Krok 1. Moje kontakty Google nie importują się prawidłowo
Outlook może mieć problemy z dużymi plikami CSV zawierającymi setki Kontaktów Google. Możesz szybko zsynchronizować swoje kontakty za pomocą usługi Outlook.com (pod warunkiem, że masz program Outlook połączony z kontem Outlook.com).
- Odwiedź people.live.com i zaloguj się na swoje konto Outlook.com.
- Kliknij przycisk „Kontakty Google”.
- Kliknij „Połącz”, a następnie zaloguj się na swoje konto Google.
- Wybierz „Zezwól na dostęp”, a Twoje kontakty zostaną zaimportowane do konta Outlook.com, które po połączeniu z programem Outlook doda je do kontaktów programu Outlook.