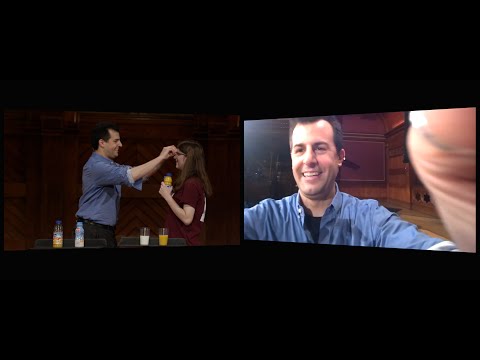Ta wikiHow uczy, jak uzyskać dostęp do folderów publicznych w Outlook 2016. Foldery publiczne w Outlooku to foldery używane do udostępniania informacji dużym grupom ludzi, takim jak cały wydział lub kampus. Foldery publiczne mają uprawnienia dostępu do określania, kto może wyświetlać, tworzyć i modyfikować elementy w folderze.
Kroki
Metoda 1 z 2: W systemie Windows

Krok 1. Otwórz Outlooka
Jest to aplikacja, która ma obraz niebieskiego samolotu z literą „O” nad kopertą.

Krok 2. Kliknij ⋯
Znajduje się u dołu okienka nawigacji Skrzynki odbiorczej po lewej stronie.
Jeśli okienko nawigacji jest zwinięte, kliknij „>”, aby rozwinąć okienko nawigacji

Krok 3. Kliknij Foldery
Jest w wyskakującym menu.

Krok 4. Kliknij Foldery publiczne
Spowoduje to rozwinięcie i wyświetlenie wszystkich folderów publicznych, do których masz przyznany dostęp.

Krok 5. Kliknij folder publiczny, do którego chcesz uzyskać dostęp
Metoda 2 z 2: Na Macu

Krok 1. Kliknij Narzędzia
Znajduje się na pasku menu u góry.

Krok 2. Kliknij Foldery publiczne
Jest w menu narzędzi.

Krok 3. Kliknij folder publiczny

Krok 4. Kliknij Subskrybuj
Znajduje się obok zielonej ikony ze znakiem „+”. Subskrybowane foldery pojawiają się w okienku nawigacji.

Krok 5. Kliknij folder w okienku nawigacji
Okienko nawigacji znajduje się po lewej stronie. Kliknij folder publiczny, aby wyświetlić zawartość tego folderu.