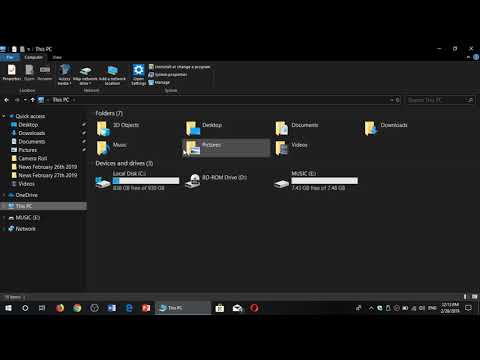Wiele osób używa Adobe Photoshop do edycji zdjęć, ale możesz nie zdawać sobie sprawy, jak inaczej możesz z niego korzystać. Jeśli lubisz kolorować, możesz zamienić dowolny rysunek liniowy (znany również jako grafika liniowa) w zabawny projekt kolorowania za pomocą programu Photoshop.
Kroki
Metoda 1 z 2: Konfiguracja

Krok 1. Znajdź grafikę, którą chcesz pokolorować
Istnieje wiele miejsc w Internecie, w których można znaleźć bezpłatną grafikę liniową. Po prostu użyj wyszukiwarki i wyszukaj „grafika liniowa” lub „grafika liniowa”.
Jeśli masz szczególne zainteresowanie, poszukaj grafiki liniowej i tematu. Takich jak „grafika liniowa anime”. Anime ma fanów na całym świecie i będzie miało działka grafiki liniowej.

Krok 2. Spłaszcz obraz, jeśli jest więcej niż jedna warstwa

Krok 3. Wybierz Obraz >> Tryb >> Skala szarości

Krok 4. Przejdź do palety „Kanały”
Kliknij małą ikonę na dole "Załaduj kanał jako wybór".

Krok 5. Wróć do palety „Warstwy” i zmień nazwę tła
Możesz na przykład wybrać „grafikę liniową”. Ma to dwojaki cel: zmianę tła na warstwę i identyfikację warstwy.

Krok 6. Naciśnij Usuń a następnie odznacz (Ctrl+D).

Krok 7. Przejdź do Warstwa >> Matowanie >> Usuń biały mat

Krok 8. Zmień „Tryb” obrazu na RGB, przechodząc do Obraz >> Tryb >> Kolor RGB

Krok 9. Utwórz pustą warstwę i przenieś ją pod warstwę grafiki liniowej
Nazwij to „Kolor”. Kolor to dowolna nazwa, mająca na celu określenie zastosowania warstwy. Jeśli masz różne konwencje nazewnictwa, możesz ich używać.

Krok 10. Utwórz kolejną pustą warstwę i wypełnij ją wybranym kolorem
Biały jest dobry, ale każdy jasny kolor, który wybierzesz, będzie działał.
Metoda 2 z 2: Trzymanie się granic

Krok 1. Pamiętaj, aby zapisać obraz w natywnym formacie PSD
Pozwoli to zachować strukturę warstw.

Krok 2. Używając narzędzia do zaznaczania, takiego jak „Magiczna różdżka” lub „Szybki wybór”, zaznacz jak największą część obszaru wokół grafiki liniowej

Krok 3. Spróbuj wybrać jak najwięcej obrazu, który nie jest grafiką liniową

Krok 4. Odwróć (⇧ Shift+Ctrl+I) zaznaczenie
To, co to zrobiło, to wyodrębnienie części, którą zamierzasz wypełnić.

Krok 5. Wybierz dość nieprzyjemny (lub podstawowy) kolor
Czerwony lub żółty to dobry wybór.

Krok 6. Wypełnij zaznaczenie wybranym kolorem
Nie martw się, jeśli zobaczysz elementy, które nie zostały wybrane. Dobry do tego duży, twardy pędzel.

Krok 7. Usuń zaznaczenie wszystkiego, gdy skończysz, używając zaznaczenia, aby uprościć wypełnianie grafiki liniowej

Krok 8. Powiększ, aby zobaczyć miejsca, które powinny lub nie powinny być pokolorowane
Oczyść tak, aby każda część obrazu, którą chcesz pokolorować, była pokryta kolorem.

Krok 9. Wybierz ikonę Zablokuj przezroczyste piksele w palecie „Warstwy”
To właśnie powstrzymuje Cię przed kolorowaniem poza grafiką liniową.

Krok 10. Zacznij kolorować swoją grafikę
Pamiętaj, że nie będziesz kolorować poza grafiką liniową, ale ta metoda nie utrzyma Cię w obrębie linii wewnątrz grafiki liniowej. W tym celu musisz dokonać dalszych wyborów
Wideo - Korzystając z tej usługi, niektóre informacje mogą być udostępniane YouTube

Porady
- Jeśli zauważysz, że kolorujesz grafikę kreskową więcej niż kilka razy, dobrym pomysłem jest przekształcenie tego procesu w akcję Photoshopa.
- Eksportując, zrób to w formacie, który zachowa przezroczystość, takim jak-p.webp" />