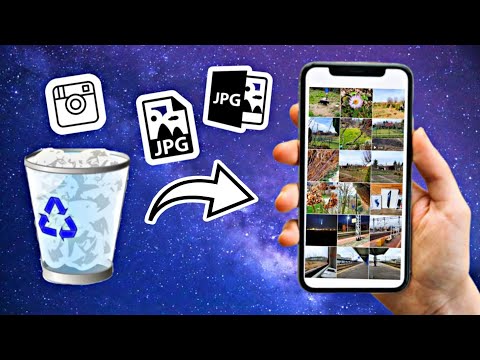Tworzenie kopii zapasowej telefonu Samsung Galaxy S4 jest ważne, jeśli chcesz uniknąć utraty danych osobistych i plików multimedialnych z powodu awarii oprogramowania lub jeśli fizycznie zgubisz lub zgubisz urządzenie. Możesz utworzyć kopię zapasową swojego Galaxy S4, zapisując informacje na serwerach Google lub przenosząc pliki na kartę SIM, kartę SD lub komputer.
Kroki
Metoda 1 z 5: Tworzenie kopii zapasowych aplikacji na serwerach Google

Krok 1. Stuknij w „Menu” i wybierz „Ustawienia
”

Krok 2. Stuknij w „Konta”, a następnie przewiń i dotknij „Kopia zapasowa i resetowanie”
”

Krok 3. Umieść znacznik wyboru obok „Utwórz kopię zapasową moich danych
” Google automatycznie rozpocznie synchronizację i tworzenie kopii zapasowych wszystkich zakładek, aplikacji i innych danych z telefonu na serwerach Google.
Metoda 2 z 5: Tworzenie kopii zapasowej kontaktów na karcie SIM / SD

Krok 1. Stuknij w „Menu” i wybierz „Kontakty
”

Krok 2. Stuknij w „Menu” i wybierz „Importuj / eksportuj”
”

Krok 3. Stuknij w „Eksportuj na kartę SIM” lub „Eksportuj na kartę SD”, w zależności od preferencji

Krok 4. Stuknij w „OK”, aby potwierdzić, że chcesz wyeksportować swoje kontakty
Twoje kontakty zostaną następnie skopiowane i zarchiwizowane w wybranym źródle.
Metoda 3 z 5: Tworzenie kopii zapasowej multimediów na karcie SD

Krok 1. Stuknij w „Aplikacje” na ekranie głównym telefonu Samsung Galaxy S4

Krok 2. Stuknij w „Moje pliki”, a następnie stuknij w „Wszystkie pliki
”

Krok 3. Stuknij w „Menu” i wybierz „Wybierz wszystko
”

Krok 4. Stuknij w „Menu” i wybierz „Kopiuj
”

Krok 5. Stuknij w „Karta pamięci SD
”

Krok 6. Stuknij w „Wklej tutaj
” Wszystkie pliki multimedialne z urządzenia zostaną teraz skopiowane na kartę SD.
Metoda 4 z 5: Tworzenie kopii zapasowej multimediów na komputerach z systemem Windows

Krok 1. Podłącz Galaxy S4 do komputera za pomocą kabla USB

Krok 2. Poczekaj, aż komputer rozpozna Galaxy S4
Wyskakujące okno „Autoodtwarzanie” zostanie wyświetlone na ekranie, gdy system Windows rozpozna Twoje urządzenie.
Upewnij się, że telefon nie jest zablokowany, jeśli masz jakąś formę hasła lub wzoru, w przeciwnym razie urządzenie nie pozwoli na przeglądanie plików na komputerze

Krok 3. Wybierz „Otwórz urządzenie, aby wyświetlić pliki za pomocą Eksploratora Windows
”

Krok 4. Kliknij swoje urządzenie na lewym pasku bocznym Eksploratora Windows

Krok 5. Wybierz pliki, których kopię zapasową chcesz utworzyć, a następnie przeciągnij je do wybranej lokalizacji na komputerze

Krok 6. Odłącz Galaxy S4 od komputera i kabla USB po zakończeniu przenoszenia plików
Metoda 5 z 5: Tworzenie kopii zapasowej multimediów w systemie Mac OS X

Krok 1. Przejdź do oficjalnej strony Samsung Kies pod adresem

Krok 2. Wybierz opcję pobrania i zainstalowania oprogramowania dla systemu Mac OS X
Oprogramowanie Samsung Kies jest wymagane, aby móc przesyłać pliki między urządzeniem a komputerem.

Krok 3. Podłącz Galaxy S4 do komputera za pomocą kabla USB

Krok 4. Uruchom aplikację Samsung Kies na swoim komputerze, jeśli program nie jest jeszcze otwarty

Krok 5. Kliknij kartę „Utwórz kopię zapasową / Przywróć” w Samsung Kies

Krok 6. Umieść znacznik wyboru obok „Wybierz wszystkie elementy
”

Krok 7. Kliknij „Kopia zapasowa
” Twoje pliki multimedialne zostaną zapisane na komputerze za pośrednictwem Samsung Kies.