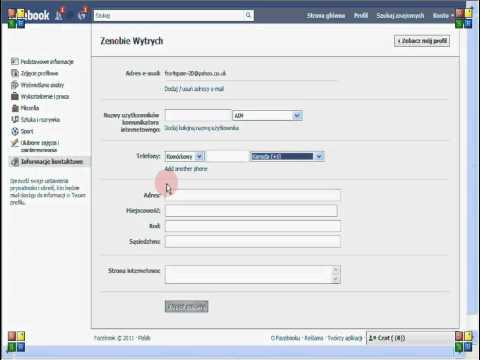Wszystko wskazuje na to, że Ty i prawie wszyscy, których znasz, jesteście na Facebooku. Jeśli masz inne serwisy społecznościowe, do których chcesz, aby Twoi znajomi z Facebooka (a nawet publiczność, w zależności od ustawień prywatności) mieli łatwy dostęp, możesz wyświetlić do nich klikalne linki bezpośrednio na swojej stronie na Facebooku. Facebook ułatwił Ci dodawanie innych witryn do swojej strony na Facebooku za pomocą prostej metody kopiowania i wklejania przy użyciu komputera stacjonarnego lub laptopa.
Kroki

Krok 1. Zaloguj się do Facebooka
Na laptopie lub komputerze stacjonarnym otwórz swoją ulubioną przeglądarkę internetową, wpisz www.facebook.com i naciśnij Enter na klawiaturze. Na stronie logowania wprowadź swoją nazwę użytkownika i hasło w polach tekstowych, a następnie kliknij „Zaloguj się”.
Musisz używać laptopa lub komputera stacjonarnego. Obecnie smartfony nie obsługują dostosowywania ustawień zabezpieczeń

Krok 2. Kliknij przycisk „Edytuj profil”
Po zalogowaniu zostaniesz przeniesiony bezpośrednio na stronę główną (nie na oś czasu). Twoja strona główna to miejsce, w którym widzisz wpisy znajomych. Na tej stronie, na pasku bocznym po lewej stronie i bezpośrednio pod Twoim zdjęciem profilowym, znajduje się przycisk „Edytuj profil”. Kliknij na to.

Krok 3. Poszukaj sekcji Informacje kontaktowe
Poprzedni krok powinien wylądować na stronie Informacje na Twoim koncie. Nie przegapisz go, ponieważ na górze, ale tuż pod Twoim zdjęciem profilowym, będzie wyświetlane słowo „O”. Przewiń powoli sekcje, aż zobaczysz „Informacje kontaktowe”.

Krok 4. Kliknij zakładkę Dodaj stronę internetową
Będzie to jedna z niebieskich kart, które można kliknąć, wymienionych w sekcji Informacje kontaktowe. Kliknij go, aby rozpocząć dodawanie swoich witryn do Facebooka. Po kliknięciu przycisku „Dodaj witrynę” pojawi się białe pole tekstowe.

Krok 5. Uzyskaj link do innej witryny mediów społecznościowych
Otwórz inną kartę przeglądarki, uzyskaj dostęp do swojego innego profilu w mediach społecznościowych i skopiuj jego adres URL.
Aby skopiować adres URL, zaznacz go najpierw, klikając go, a następnie naciśnij Ctrl + C (dla Windows) lub Cmd + C (dla Mac)

Krok 6. Wklej adres URL drugiej witryny do Facebooka
Po uzyskaniu adresu URL innego profilu w mediach społecznościowych wróć do Facebooka i wklej link w białym polu tekstowym.
- Oprócz takich witryn jak Twitter czy Tumblr, możesz również dodać swoją witrynę biznesową lub dowolną inną posiadaną przez siebie witrynę.
- Wklej, klikając białe pole tekstowe i naciskając Ctrl + V (dla Windows) lub Cmd + V (dla Mac).

Krok 7. Zapisz dodaną witrynę
Po wklejeniu linku do innej witryny w białym polu tekstowym kliknij niebieski przycisk „Zapisz zmiany” pod polem, aby wyświetlić link na swojej stronie na Facebooku.