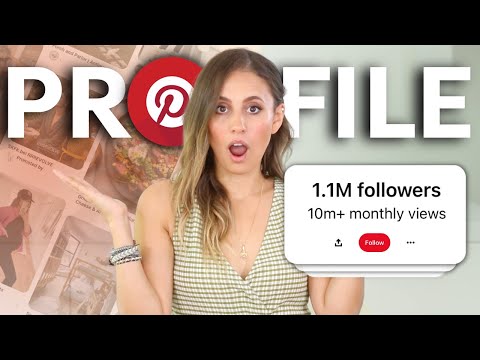Arkusz kalkulacyjny Dokumentów Google to bezpłatny i prosty sposób przechowywania danych w formie arkusza kalkulacyjnego. Jeśli dodasz dużo informacji, wiedza o tym, jak szybko wyszukać słowo kluczowe lub temat, jest przydatna.
Kroki
Metoda 1 z 2: Przeglądarka

Krok 1. Otwórz arkusz kalkulacyjny Dokumentów Google na Dysku

Krok 2. Otwórz kartę odpowiednią dla Twojego wyszukiwania

Krok 3. Otwórz „Znajdź i zamień”
Można to zrobić na dwa sposoby:
-
Menu rozwijane: Kliknij kartę Edytuj w menu rozwijanym. Przewiń w dół do Znajdź i zamień.
Możesz także wykonać skrót klawiszowy, naciskając klawisze CTRL+H lub CTRL+F na klawiaturze. Pojawi się okno „Znajdź i zamień”

Krok 4. Wpisz termin lub słowo, którego szukasz w polu Znajdź
Nie umieszczaj niczego w polu Zamień, chyba że jest to czynność, którą chcesz wykonać.

Krok 5. Kliknij Znajdź
Dokument jest przeszukiwany i jeśli termin lub słowo się tam znajduje, pojawi się jego pierwsze wystąpienie (w arkuszu kalkulacyjnym będzie ono otoczone niebieską ramką).
Możesz kontynuować przewijanie po więcej, klikając ponownie Znajdź. Przeskoczy do następnego wystąpienia, jeśli takie istnieje. Jeśli nic nie znajdzie, powie Ci „Nigdy więcej wyników, zapętlenie”

Krok 6. Wyjdź
Kiedy skończysz, kliknij "Gotowe" u dołu okna, aby wyjść z okna "Znajdź i zamień" i wróć do arkusza kalkulacyjnego.
Metoda 2 z 2: Aplikacja Arkusze Google

Krok 1. Uruchom Arkusze Google
Znajdź aplikację na swoim urządzeniu i dotknij jej. Ikona aplikacji ma zieloną ikonę dokumentu lub pliku.
Nie musisz się logować, chyba że używasz aplikacji po raz pierwszy

Krok 2. Wyświetl swoje arkusze kalkulacyjne Google
Zostaną wyświetlone wszystkie Twoje arkusze kalkulacyjne Google, zarówno te, które posiadasz, jak i udostępnione Tobie. Przesuń palcem po liście i znajdź arkusz kalkulacyjny, który chcesz otworzyć.

Krok 3. Otwórz arkusz kalkulacyjny
Kliknij arkusz kalkulacyjny, który chcesz wyświetlić. Otworzy się na ekranie.

Krok 4. Uzyskaj dostęp do funkcji wyszukiwania
Wyszukiwanie można uzyskać z menu. Dotknij przycisku z trzema pionowymi kropkami w prawym górnym rogu, aby wyświetlić menu. Kliknij "Znajdź i zamień" stąd, a pole wyszukiwania nagłówka pojawi się u góry arkusza kalkulacyjnego.

Krok 5. Przeprowadź wyszukiwanie
Wpisz słowo, liczbę lub ciąg, którego chcesz szukać w polu wyszukiwania. Dotknij klawisza wyszukiwania na klawiaturze, aby rozpocząć.

Krok 6. Wyświetl mecze
Jeśli zostanie znalezione dopasowanie, pierwsza komórka zawierająca dopasowanie zostanie podświetlona i zostaniesz do niej przeniesiony.
W prawej części pola wyszukiwania nagłówka znajdują się dwa przyciski ze strzałkami. Przycisk w górę przechodzi do poprzedniego meczu, a przycisk w dół przechodzi do następnego meczu. Stuknij przycisk w dół, aby przejść do następnej komórki zawierającej dopasowanie. Kontynuuj dotykanie tego przycisku, aby przeglądać dopasowania, aż znajdziesz dane, których szukasz

Krok 7. Wyjdź
Gdy skończysz, naciśnij przycisk "X" przed polem wyszukiwania nagłówka, aby wyjść z funkcji wyszukiwania i wrócić do arkusza kalkulacyjnego.