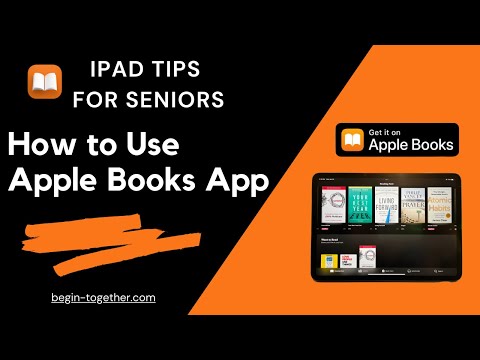Ta wikiHow uczy, jak zeskanować zdjęcie do smartfona, zarówno za pomocą wbudowanego aparatu smartfona, jak i aplikacji do skanowania zdjęć.
Kroki
Metoda 1 z 3: Używanie aparatu w smartfonie

Krok 1. Połóż zdjęcie na płaskiej powierzchni
Jeśli zdjęcie ma jakiekolwiek zmarszczki, spróbuj je wygładzić miękką szmatką lub wacikiem.

Krok 2. Otwórz kamerę smartfona
Na iPhonie jest to szara aplikacja z czarną ikoną aparatu, podczas gdy na Androidzie aplikacja Aparat przypomina aparat.
Aplikację Aparat zazwyczaj znajdziesz na ekranie głównym (iPhone) lub w szufladzie aplikacji (Android)

Krok 3. Skieruj aparat na zdjęcie, które chcesz zeskanować
Zdjęcie powinno być wyśrodkowane na ekranie telefonu.
Upewnij się, że zdjęcie nie jest przechylone do aparatu ani od niego, aby uniknąć jego zniekształcenia

Krok 4. Wyłącz lampę błyskową
Ponieważ lampa błyskowa może wyblaknąć i zniekształcić kolory na zdjęciu, przed kontynuowaniem upewnij się, że lampa błyskowa jest wyłączona. Aby to zrobić:
- Na iPhonie: Stuknij ikonę błyskawicy w lewym górnym rogu ekranu, a następnie stuknij Wyłączony.
- Na Androidzie: Stuknij ikonę błyskawicy w prawym górnym rogu ekranu, a następnie stuknij ikonę przypominającą błyskawicę z przecięciem.

Krok 5. Znajdź przycisk „Przechwyć”
To biały, okrągły przycisk u dołu ekranu.
- Na iPhonie: Upewnij się, że aparat jest w trybie robienia zdjęć, przesuwając palcem w prawo lub w lewo, aż zobaczysz słowo „ZDJĘCIE” nad tym przyciskiem.
- Na Androidzie: jeśli ten przycisk jest czerwony, przesuń palcem w prawo po ekranie Androida, aby wrócić do przycisku „Przechwyć”.

Krok 6. Stuknij przycisk „Przechwyć”
Spowoduje to zrobienie zdjęcia Twojego zdjęcia i zapisanie go w albumie zdjęć telefonu.
Zrobione zdjęcie można wyświetlić, dotykając kwadratowej ikony w lewym dolnym rogu ekranu (iPhone) lub okrągłej ikony w prawym dolnym rogu ekranu (Android)
Metoda 2 z 3: Korzystanie z Google PhotoScan

Krok 1. Połóż zdjęcie na płaskiej powierzchni
Jeśli zdjęcie ma jakiekolwiek zmarszczki, spróbuj je wygładzić miękką szmatką lub wacikiem.

Krok 2. Otwórz Skaner zdjęć
Jest to jasnoszara aplikacja z kilkoma niebieskimi kółkami. Jeśli jeszcze go nie pobrałeś, możesz to zrobić na następujących platformach:
- iPhone -
- Android -

Krok 3. Skieruj telefon na zdjęcie
Zdjęcie powinno zmieścić się w prostokątnym obszarze skanowania zaznaczonym na ekranie telefonu.
- Jeśli używasz PhotoScan po raz pierwszy, najpierw dotknij ROZPOCZNIJ SKANOWANIE a potem dotknij ok lub Pozwolić aby Skaner zdjęć używał aparatu w telefonie przed kontynuowaniem.
- W systemie Android może być konieczne dotknięcie ZESKANUJ WIĘCEJ ZDJĘĆ przed kontynuowaniem.

Krok 4. Stuknij przycisk „Przechwyć”
To biało-niebieskie kółko na dole ekranu.

Krok 5. Poczekaj, aż pojawią się cztery kropki
Te białe kropki będą wyświetlane w formie kwadratu lub prostokąta.

Krok 6. Ustaw jedną z kropek w kółku na ekranie telefonu
Po chwili kropka zeskanuje, a telefon wyda dźwięk migawki aparatu.
Pamiętaj, aby trzymać telefon równolegle do zdjęcia

Krok 7. Powtórz ten proces z pozostałymi trzema kropkami
Po zeskanowaniu wszystkich czterech kropek Twoje zdjęcie zostanie zapisane.

Krok 8. Stuknij okrągłą ikonę w prawym dolnym rogu ekranu
Ten krąg otworzy stronę zeskanowanych zdjęć.

Krok 9. Stuknij zeskanowane zdjęcie
Spowoduje to otwarcie go.

Krok 10. Stuknij … (iPhone) lub (Android).
Ta ikona znajduje się w prawym górnym rogu ekranu. Dotknięcie go wywołuje wyskakujące menu.
Możesz także najpierw dotknąć Dostosuj rogi u dołu ekranu, aby w razie potrzeby przyciąć zdjęcie.

Krok 11. Stuknij Zapisz w rolce z aparatu
Pojawi się u góry wyskakującego menu.

Krok 12. Po wyświetleniu monitu dotknij Zapisz
Spowoduje to zapisanie zeskanowanego zdjęcia w aplikacji lub albumie zdjęć na telefonie.
Być może najpierw będziesz musiał dotknąć ok lub Pozwolić aby Skaner zdjęć miał dostęp do Twoich zdjęć.
Metoda 3 z 3: Korzystanie z aplikacji Dropbox

Krok 1. Połóż zdjęcie na płaskiej powierzchni
Jeśli zdjęcie ma jakiekolwiek zmarszczki, spróbuj je wygładzić miękką szmatką lub wacikiem.

Krok 2. Otwórz Dropbox
Jest to albo biała aplikacja z niebieskim, otwartym pudełkiem (iPhone), albo po prostu niebieskie pudełko (Android). Spowoduje to otwarcie ostatniej karty, do której miałeś otwarty Dropbox.
Jeśli nie masz jeszcze Dropbox, najpierw pobierz go na iPhone'a z https://itunes.apple.com/us/app/dropbox/id327630330?mt=8 lub na Androida z https://play.google.com/ store/apps/details?id=com.dropbox.android&hl=pl

Krok 3. Wybierz Pliki
Ta karta znajduje się na dole ekranu (iPhone) lub w ☰ menu rozwijane w lewym górnym rogu ekranu (Android).
Jeśli Dropbox otworzy się na otwartym pliku, najpierw dotknij przycisku „Wstecz” w lewym górnym rogu ekranu

Krok 4. Stuknij +
Znajduje się na dole ekranu. Spowoduje to wywołanie wyskakującego menu.

Krok 5. Stuknij Skanuj dokument
Powinna to być najlepsza opcja w wyskakującym menu.

Krok 6. Skieruj telefon na zdjęcie
Aby uniknąć zniekształceń, upewnij się, że zdjęcie nie jest przechylone w kierunku aparatu telefonu ani od niego; jest to najłatwiejsze, jeśli Twoje zdjęcie znajduje się na płaskiej powierzchni i kierujesz telefon w jego stronę.

Krok 7. Poczekaj, aż wokół zdjęcia pojawi się niebieski kontur
Dopóki całe zdjęcie jest ostre i wyraźnie oddzielone od tła (np. tabela), wokół zdjęcia powinien pojawić się niebieski kontur.
Jeśli kontur się nie pojawia lub wygląda na przekrzywiony, dostosuj ponownie kąt telefonu

Krok 8. Stuknij przycisk „Przechwyć”
Jest to albo białe kółko u dołu ekranu (iPhone) albo ikona aparatu u dołu ekranu (Android).

Krok 9. Stuknij przycisk „Edytuj”
Ten przycisk to grupa suwaków w dolnej środkowej części ekranu (iPhone) lub Dostosować w lewym dolnym rogu ekranu (Android).

Krok 10. Wybierz kartę Oryginał
Spowoduje to zmianę ustawień skanowania zdjęcia z czarno-białego na kolorowy.

Krok 11. Stuknij Gotowe (iPhone) lub ✓ (Android).
Znajduje się w prawym górnym rogu ekranu.

Krok 12. Stuknij Dalej (iPhone) lub → (Android).
Ta opcja znajduje się w prawym górnym rogu ekranu.
Możesz także dotknąć przycisku „Dodaj”, który ma + podpisz się, aby zeskanować więcej zdjęć.

Krok 13. Wybierz Zapisz (iPhone) lub ✓ (Android).
Znajduje się w prawym górnym rogu ekranu. Spowoduje to dodanie zdjęcia do karty „Pliki” w Dropbox jako plik PDF (domyślnie). Możesz wyświetlić swoje zdjęcie na komputerze, otwierając folder Dropbox na swoim komputerze lub przechodząc na https://www.dropbox.com/ i logując się przy użyciu swojego adresu e-mail i hasła.
Możesz również zmienić nazwę zdjęcia tutaj, dotykając pola „Nazwa pliku” i wpisując nową, lub możesz zmienić typ pliku, dotykając PNG po prawej stronie nagłówka „Typ pliku”.
Wideo - Korzystając z tej usługi, niektóre informacje mogą być udostępniane YouTube

Porady
- Zdjęcia zrobione smartfonem możesz wysyłać do mediów społecznościowych, e-mailem, wiadomością bezpośrednią lub do aplikacji w chmurze (np. Dysku Google).
- Unikaj używania lampy błyskowej podczas robienia zdjęć. Flash zdmuchnie niektóre atrybuty zdjęcia i zminimalizuje inne, sprawiając, że skan będzie miał znacznie niższą jakość, niż chcesz.