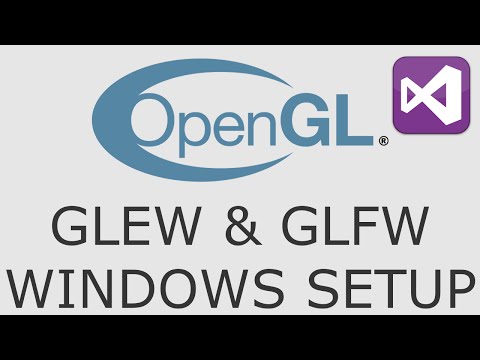Jeśli masz dużo starych dokumentów i plików zajmujących miejsce na komputerze, możesz skompresować je do archiwum, aby zaoszczędzić miejsce. Mac OS X umożliwia kompresowanie plików bezpośrednio z systemu operacyjnego. Możesz także pobrać oprogramowanie do kompresji innych firm, które może być bardziej skuteczne. Postępuj zgodnie z tym przewodnikiem, aby skompresować stare pliki.
Kroki
Metoda 1 z 4: Użyj Findera

Krok 1. Otwórz Finder
Możesz otworzyć Findera, klikając ikonę Findera w Docku. Wygląda jak kwadratowa niebieska twarz. Po otwarciu Findera przejdź do plików, które chcesz skompresować.
Aby łatwo skompresować wiele plików z różnych lokalizacji do jednego pliku.zip, najpierw utwórz nowy folder. Skopiuj do tego folderu wszystkie pliki, które chcesz skompresować

Krok 2. Wybierz swoje pliki
Możesz wybrać pojedyncze pliki z listy, przytrzymując przycisk Polecenie i klikając każdy plik. Po wybraniu żądanych plików kliknij prawym przyciskiem myszy jeden z wybranych plików. Jeśli mysz ma tylko jeden przycisk, przytrzymaj Ctrl i kliknij plik.
Jeśli chcesz skompresować folder zawierający wiele plików, kliknij folder prawym przyciskiem myszy

Krok 3. Skompresuj pliki
Wybierz Kompresuj z menu prawego przycisku myszy. Poczekaj na zakończenie procesu. W zależności od liczby kompresowanych plików może to potrwać kilka minut. Nazwa pliku będzie taka sama, jak plik lub folder wybrany do skompresowania.
- Kompresja wielu plików lub folderów spowoduje utworzenie pliku o nazwie Archive.zip.
- Skompresowane pliki będą o około 10% mniejsze od oryginału. Będzie się to różnić w zależności od tego, co jest kompresowane.
Metoda 2 z 4: Użyj programu innej firmy

Krok 1. Znajdź program do kompresji
Istnieje kilka opcji dostępnych online zarówno za darmo, jak i za zakup. Niektóre formaty kompresji, takie jak.rar, do utworzenia archiwum wymagają zastrzeżonego oprogramowania. Inne, takie jak.zip, mogą być tworzone przez prawie każdy program do kompresji.
Inne zastrzeżone metody kompresji mogą skompresować pliki w mniejszym stopniu niż standardowa kompresja.zip dostępna w systemie Mac OS X

Krok 2. Dodaj swoje pliki
Po zainstalowaniu i otwarciu programu do kompresji dodaj pliki i foldery, które chcesz skompresować. Metoda różni się w zależności od programu, ale często możesz po prostu przeciągnąć i upuścić pliki do okna kompresji.

Krok 3. Zabezpiecz swój plik
Wiele kompresji umożliwia dodanie hasła do skompresowanego pliku. Sprawdź sekcję Bezpieczeństwo lub kliknij menu Plik i wybierz Dodaj hasło lub Szyfruj.
Metoda 3 z 4: Spakowanie jednego pliku za pomocą terminala

Krok 1. Otwórz terminal

Krok 2. Wpisz cd, naciśnij spację i przeciągnij do folderu, w którym ma się znaleźć wynikowy plik zip
Naciśnij ⏎ Powrót.

Krok 3. Wpisz zip Archive.zip, a następnie przeciągnij plik lub folder, który chcesz skompresować
Możesz zmienić Archive.zip na dowolną nazwę pliku dla archiwum, które lubisz. Naciśnij ⏎ Powrót.
Metoda 4 z 4: Spakowanie wielu plików za pomocą terminala

Krok 1. Otwórz terminal

Krok 2. Wpisz cd, naciśnij spację i przeciągnij do folderu, w którym znajdują się pliki, które chcesz spakować
Naciśnij ⏎ Powrót.

Krok 3. Wpisz mkdir zip
Naciśnij ⏎ Powrót.

Krok 4. Wpisz cp file1 zip, zastępując plik1 nazwą pliku, w tym rozszerzeniem pliku
Naciśnij ⏎ Powrót. Powtórz dla każdego pliku.
Jeśli w nazwie pliku jest spacja, wpisz ją w następujący sposób: cp file\ 1 zip. Upewnij się, że używasz ukośnika odwrotnego, a nie ukośnika w przód

Krok 5. Po zakończeniu wpisz ls zip i naciśnij ⏎ Return
Sprawdź, czy jest tam każdy plik, który chcesz spakować.

Krok 6. Wpisz zip -r zip zip i naciśnij ⏎ Return
Porady
- Aby spakować wiele plików za pomocą Terminala, możesz alternatywnie przeciągnąć wszystkie pliki, które chcesz spakować, do folderu. (Nazwijmy ten folder nazwą folderu.) Wpisz „cd..” bez cudzysłowów, przeciągnij nazwę folderu do terminala i naciśnij enter. Następnie wpisz „zip -r name.zip foldername” bez cudzysłowów i naciśnij enter.
- Jeśli folder ma spację w swojej nazwie, musisz umieścić odwrotny ukośnik przed spacją w nazwie folderu. tzn. nazwa folderu staje się folderem / nazwa.