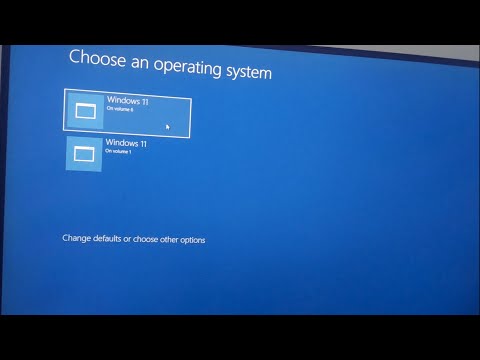Ta wikiHow uczy, jak zainstalować i uruchomić XAMPP na komputerze z systemem Linux.
Kroki
Część 1 z 2: Instalacja XAMPP

Krok 1. Otwórz stronę pobierania XAMPP
Przejdź do https://www.apachefriends.org/index.html w przeglądarce internetowej komputera. To jest oficjalna strona pobierania XAMPP.

Krok 2. Kliknij XAMPP dla systemu Linux
Jest na środku strony. Spowoduje to rozpoczęcie pobierania pliku instalacyjnego XAMPP na komputer.
Być może będziesz musiał kliknąć Zapisz plik lub wybierz folder „Pobrane” jako lokalizację zapisu przed kontynuowaniem.

Krok 3. Zezwól na zakończenie pobierania
Po zakończeniu pobierania pliku instalacyjnego XAMPP na komputer możesz kontynuować.

Krok 4. Otwórz Terminal
Kliknij ikonę aplikacji Terminal, która przypomina czarną ramkę z białym ">_" w środku.
Możesz także nacisnąć Alt + Ctrl + T, aby otworzyć nowe okno terminala

Krok 5. Przejdź do katalogu „Pobrane”
Wpisz CD Downloads i naciśnij ↵ Enter.
- Upewnij się, że „Pobrane” piszesz wielką literą.
- Jeśli domyślna lokalizacja pobierania znajduje się w innym folderze, musisz zmienić katalog na ten folder.

Krok 6. Spraw, aby pobrany plik był wykonywalny
Wpisz chmod + x xampp-linux-x64-7.2.9-0-installer.run i naciśnij ↵ Enter.
Jeśli pobierzesz inną wersję XAMPP (np. wersję 5.9.3), zastąpisz „7.2.9” numerem wersji XAMPP

Krok 7. Wpisz polecenie instalacji
Wpisz sudo./xampp-linux-x64-7.2.9-0-installer.run i naciśnij ↵ Enter.

Krok 8. Wprowadź hasło, gdy zostaniesz o to poproszony
Wpisz hasło, którego używasz do logowania się do komputera, a następnie naciśnij ↵ Enter. Pojawi się okno instalacji.
Podczas pisania nie zobaczysz znaków pojawiających się w Terminalu

Krok 9. Postępuj zgodnie z instrukcjami instalacji
Gdy pojawi się okno instalacji, wykonaj następujące czynności:
- Kliknij Następny trzy razy.
- Odznacz pole „Dowiedz się więcej o Bitnami dla XAMPP”.
- Kliknij Następny, następnie kliknij Następny ponownie, aby rozpocząć instalację XAMPP.

Krok 10. Odznacz pole „Uruchom XAMPP”
Jest w środku ostatniego okna instalacji.
Ponieważ XAMPP wymaga kilku dodatkowych kroków, aby faktycznie uruchomić się w Linuksie, będziesz musiał zakończyć instalację bez automatycznego uruchamiania XAMPP

Krok 11. Kliknij Zakończ
Ta opcja znajduje się na dole okna. Spowoduje to zamknięcie okna instalacji. W tym momencie jesteś gotowy do uruchomienia XAMPP.
Część 2 z 2: Uruchamianie XAMPP

Krok 1. W razie potrzeby ponownie otwórz Terminal
Jeśli zamknąłeś okno Terminala, którego użyłeś do zainstalowania XAMPP, ponownie otwórz Terminal.
XAMPP nie ma żadnych plików na pulpicie, więc za każdym razem, gdy chcesz go uruchomić, musisz uruchomić go z katalogu instalacyjnego za pośrednictwem Terminala

Krok 2. Przejdź do katalogu instalacyjnego XAMPP
Wpisz cd /opt/lampp i naciśnij ↵ Enter.

Krok 3. Wpisz polecenie „Otwórz”
Wpisz sudo./manager-linux-x64.run i naciśnij ↵ Enter.

Krok 4. Wprowadź hasło, gdy zostaniesz o to poproszony
Wpisz hasło, którego zwykle używasz do logowania się do komputera, a następnie naciśnij ↵ Enter.

Krok 5. Kliknij kartę Zarządzaj serwerami
Ta opcja znajduje się w górnej części okna.

Krok 6. Kliknij Uruchom wszystko
Jest na dole okna. Spowoduje to, że wszystkie aktywne komponenty XAMPP zostaną uruchomione.

Krok 7. Otwórz stronę lokalnego hosta komputera
Przejdź do 127.0.0.1 w przeglądarce internetowej komputera. Powinieneś zobaczyć panel XAMPP tutaj; w tym momencie możesz zacząć używać XAMPP, jak chcesz.