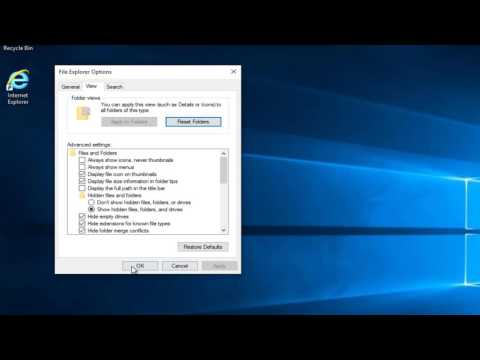Ta wikiHow uczy, co zrobić, jeśli wbudowana lub kamera internetowa USB wyświetla czarny ekran w dowolnej aplikacji systemu Windows. Istnieje wiele powodów, dla których możesz zobaczyć czarny ekran w miejscu, w którym spodziewasz się zobaczyć swój kanał wideo - może to być problem z uprawnieniami, konflikt oprogramowania lub prosty problem z ustawieniami w witrynie lub aplikacji. Dopóki kamera internetowa nie jest fizycznie uszkodzona lub wadliwa, problemy można łatwo rozwiązać, wykonując kilka szybkich kroków rozwiązywania problemów.
Kroki
Część 1 z 2: Rozwiązywanie problemów

Krok 1. Upewnij się, że nic nie blokuje obiektywu kamery internetowej
Może się to wydawać oczywiste, ale upewnij się, że nie ma naklejek, kurzu ani innych urządzeń peryferyjnych blokujących obiektyw kamery internetowej. Jeśli wbudowana kamera internetowa ma plastikową osłonę prywatności, upewnij się, że jest ona całkowicie otwarta, aby obiektyw był widoczny. Jeśli obiektyw jest zasłonięty przez meszek lub zanieczyszczenia, przetrzyj go szybko miękką ściereczką.
Jeśli używasz kamery internetowej USB, upewnij się, że jest podłączona

Krok 2. Zamknij wszystkie otwarte aplikacje i karty przeglądarki
Jeśli widzisz lampkę na obiektywie kamery internetowej lub w jego pobliżu (zwykle czerwona lub zielona), prawdopodobnie aparat jest używany przez aplikację lub witrynę internetową. Jeśli nie masz pewności, która aplikacja go używa, zamknij wszystko, co jest otwarte. Po zamknięciu otwartych aplikacji zamknij i uruchom ponownie aplikację, w której próbujesz użyć aparatu (np. Chrome, WhatsApp) i sprawdź, czy działa.
- Oprócz aplikacji na pasku zadań sprawdź aplikacje w zasobniku systemowym (obszar paska zadań z zegarem i mniejszymi ikonami). Aby zobaczyć wszystkie ikony, konieczne może być kliknięcie małej strzałki. Najedź kursorem na ikonę, aby zobaczyć, co to jest - jeśli może używać aparatu, kliknij ikonę prawym przyciskiem myszy i wybierz Zrezygnować lub Blisko.
- Możesz także spróbować ponownie uruchomić komputer, aby upewnić się, że jakaś usługa działająca w tle nie powoduje omyłkowego otwarcia aparatu.

Krok 3. Sprawdź opcje kamery internetowej w aplikacji lub na stronie internetowej
W zależności od używanej aplikacji lub witryny (np. Zoom, Facebook) przed przesyłaniem strumieniowym lub robieniem zdjęć konieczne może być wybranie kamery internetowej lub ustawienie określonych preferencji. Zazwyczaj możesz kliknąć menu lub ikonę, która wyświetli listę kamer lub innych urządzeń - jeśli kamera nie jest wybrana, wybierz ją, a następnie nadaj jej odpowiednie uprawnienia, jeśli zostaniesz o to poproszony.

Krok 4. Dostosuj swoje uprawnienia
Ekran kamery internetowej może być czarny w aplikacji, której używasz, jeśli aplikacja nie ma uprawnień dostępu do kamery. Aby dostosować swoje uprawnienia:
- Otwórz menu Start i kliknij Ustawienia bieg.
- Kliknij Prywatność.
- Przewiń w dół lewą kolumnę i wybierz Kamera w sekcji „Uprawnienia aplikacji”.
- Spójrz na prawy panel - jeśli zobaczysz komunikat „Dostęp do aparatu dla tego urządzenia jest wyłączony” u góry okna, kliknij Reszta i przesuń przełącznik do pozycji włączonej. Jeśli dostęp jest już włączony, pomiń ten krok.
- Suwak poniżej „Zezwalaj aplikacjom na dostęp do aparatu” powinien być ustawiony w pozycji Wł. Jeśli nie, kliknij go, aby go włączyć.
-
Przewiń w dół do nagłówka „Zezwalaj aplikacjom komputerowym na dostęp do aparatu”. Jeśli ten przełącznik nie jest włączony, kliknij go, aby go teraz włączyć.
Lista aplikacji w tej sekcji przedstawia aplikacje, którym zezwolono w przeszłości na używanie aparatu. Na przykład, jeśli używałeś kamery internetowej na czacie na Facebooku za pomocą przeglądarki Google Chrome, Google Chrome zostanie wymieniona w tej sekcji

Krok 5. Wypróbuj oficjalne oprogramowanie kamery internetowej
W niektórych przypadkach ustawienia aplikacji kamery internetowej można zresetować lub przekrzywić po zaktualizowaniu systemu operacyjnego. Otwórz program kamery internetowej (może się to różnić w zależności od używanej kamery internetowej), znajdź Preferencje lub Ustawienia sekcji, a następnie dostosuj ustawienia wideo i wyświetlania, aby sprawdzić, czy zmienia się obraz kamery internetowej.
- Jeśli Twoja kamera internetowa jest wbudowana, wypróbuj Kamera aplikacja, która jest częścią systemu Windows 10.
- Jeśli używasz kamery internetowej USB firmy Logitech lub innej firmy, może być konieczne uprzednie pobranie oficjalnego oprogramowania ze strony internetowej producenta.

Krok 6. Odłącz inne połączenia USB od komputera (tylko kamery internetowe USB)
Możliwe, że inne urządzenie USB zakłóca działanie Twojej kamery internetowej. Pozostaw kamerę internetową podłączoną, ale odłącz inne urządzenia peryferyjne USB. Jeśli aparat nadal nie działa, spróbuj podłączyć go do innego portu USB i zrobić kolejne zdjęcie.

Krok 7. Uruchom ponownie komputer w trybie awaryjnym
Jeśli otworzysz kamerę internetową w trybie awaryjnym i nadal wyświetla czarny ekran, spróbuj zaktualizować jej sterowniki. Jeśli kamera internetowa działa w trybie awaryjnym, prawdopodobnie winowajcą jest program startowy. Spróbuj wyłączyć programy startowe, takie jak pakiety antywirusowe i narzędzia społecznościowe, takie jak Slack lub Steam.
Jeśli nadal nie możesz korzystać z kamery internetowej, zapoznaj się z metodą Aktualizowanie sterowników, aby kontynuować rozwiązywanie problemów
Część 2 z 2: Aktualizacja sterowników

Krok 1. Wpisz menedżera urządzeń w pasku wyszukiwania systemu Windows
Jeśli nie widzisz paska wyszukiwania obok menu Start systemu Windows, kliknij lupę, ikonę koła lub przycisk Start, aby go otworzyć.

Krok 2. Kliknij Menedżer urządzeń
Znajduje się na górze wyników wyszukiwania.

Krok 3. Przewiń w dół i kliknij dwukrotnie Aparaty
Powinieneś teraz zobaczyć swoją kamerę internetową.
- Jeśli nie widzisz tutaj swojej kamery internetowej, może być w Urządzenia obrazujące lub Kontrolery dźwięku, wideo i gier Sekcja.
- Jeśli kamera nie pojawia się w żadnej z tych sekcji, upewnij się, że jest podłączona (jeśli jest zewnętrzna), kliknij Akcja menu u góry, a następnie wybierz Skanuj w poszukiwaniu zmian sprzętu.

Krok 4. Kliknij raz nazwę swojej kamery internetowej
To wybiera kamerę.

Krok 5. Kliknij przycisk „Aktualizuj”
Jest to czarna skrzynka z zieloną strzałką u góry okna Menedżera urządzeń.

Krok 6. Kliknij Wyszukaj automatycznie zaktualizowane oprogramowanie sterownika
Jest na środku okna. Spowoduje to, że system Windows rozpocznie wyszukiwanie aktualizacji oprogramowania.

Krok 7. Poczekaj, aż system Windows wyszuka dostępne i zaktualizowane sterowniki w Internecie

Krok 8. Zainstaluj zaktualizowane sterowniki, jeśli zostaną znalezione
Jeśli system Windows wykryje zaktualizowane sterowniki kamery internetowej, postępuj zgodnie z instrukcjami wyświetlanymi na ekranie, aby je zainstalować.
Jeśli nie zostaną znalezione żadne sterowniki, a kamera internetowa nadal nie działa, przejdź do następnego kroku

Krok 9. Zainstaluj sterowniki ręcznie
Jeśli kamera internetowa nadal nie działa, może być konieczne pobranie określonych sterowników od jej producenta. Jeśli masz laptopa z wbudowaną kamerą internetową, sterowniki zazwyczaj znajdują się na stronie internetowej producenta laptopa (np. Acer, Lenovo). Jeśli jest to kamera internetowa USB, przejdź do witryny producenta aparatu.
Na przykład, jeśli używasz Logitech C920, przejdź do witryny pomocy technicznej firmy Logitech, wybierz model C920, a następnie kliknij Pliki do pobrania link, aby znaleźć oprogramowanie do aparatu. Kliknij Pobierz teraz aby pobrać oprogramowanie i sterowniki firmy Logitech. Następnie uruchomisz pobrany program, aby zainstalować sterowniki i powiązane oprogramowanie.

Krok 10. Uruchom ponownie komputer
Po ponownym uruchomieniu komputera kamera internetowa będzie wiedziała, że rozpoznaje nowe sterowniki.
Porady
- Przed zakupem zawsze sprawdź szczegóły zgodności kamery internetowej innej firmy.
- Niektóre komputery z systemem Windows 7 lub 8, które zostały zaktualizowane do systemu Windows 10, nie są wystarczająco wydajne, aby obsługiwać wszystkie funkcje systemu Windows 10. W niektórych przypadkach może to uniemożliwić działanie wbudowanej kamery internetowej.