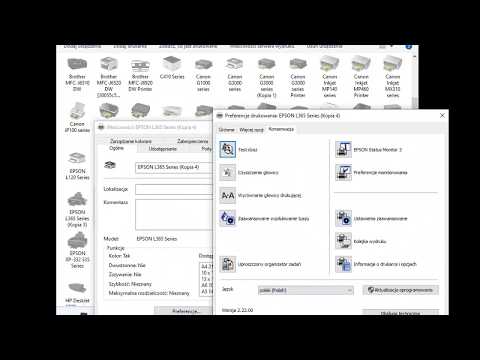Jeśli na dokumentach wychodzących z drukarki Brother są smugi i smugi, nie martw się! Nie musisz jeszcze myśleć o jego wymianie. Proste czyszczenie może sprawić, że drukarka będzie jak nowa. Często wystarczy uruchomić cykl czyszczenia. Jeśli jednak w drukarce jest dużo zaschniętego atramentu, może być konieczne udrożnienie dysz głowicy drukującej. Na koniec wyczyść rolki, aby uzyskać zadania drukowania bez smug.
Kroki
Metoda 1 z 4: Uruchamianie cyklu czyszczenia drukarek atramentowych

Krok 1. Wybierz opcję atramentu na ekranie drukarki
Jeśli na drukarce znajduje się przycisk atramentu, naciśnij go. Jeśli nie, przejdź do Menu i za pomocą przycisków strzałek i OK wybierz opcję Ink. W przypadku drukarki z ekranem dotykowym wybierz opcję Ink na ekranie lub poszukaj kwadratowego symbolu z czarnymi, żółtymi, niebieskimi i purpurowymi liniami. To jest wskaźnik atramentu.
Możesz wyczyścić czarny tusz, kolorowy tusz lub oba

Krok 2. Wybierz opcję Czyszczenie, aby uruchomić cykl czyszczenia
Jest to najłatwiejszy sposób czyszczenia drukarki, jeśli coś wydaje się nie tak. Wyczyszczenie starego atramentu z głowicy drukującej zajmie drukarce kilka minut, co zapewni czystszy wydruk.
Jeśli zauważysz, że zadania drukowania są rozmazane lub wyglądają na niechlujne, cykl czyszczenia może rozwiązać problem

Krok 3. Pozostaw drukarkę w spokoju podczas trwania cyklu czyszczenia
Cykl czyszczenia trwa kilka minut i nie można nic wydrukować ani wybrać innych opcji w menu. Nie odłączaj drukarki podczas trwania cyklu.
Po zakończeniu czyszczenia drukarka automatycznie powróci do ekranu głównego, gotowa do drukowania

Krok 4. Przetestuj wydruk jednostronicowego dokumentu
Aby sprawdzić, czy czyszczenie zadziałało, spróbuj wydrukować jedną stronę. Sprawdź, czy nie ma smug. Upewnij się, że wydrukujesz coś w kolorze po wyczyszczeniu kolorowego tuszu lub czarno-białe po wyczyszczeniu czarnego tuszu.
Jeśli wydruk nadal wygląda, może być konieczne przeprowadzenie kolejnego cyklu czyszczenia lub udrożnienie dysz głowicy drukującej

Krok 5. Uruchom do 4 cykli czyszczenia z rzędu
Czasami, aby uzyskać najlepsze wyniki, trzeba będzie wykonać więcej niż 1 cykl czyszczenia. Staraj się jednak nie uruchamiać więcej niż 4 cykli z rzędu, ponieważ proces może faktycznie zacząć wyciągać atrament z wkładów, co powoduje, że czyszczenie jest mniej skuteczne i marnuje drogi atrament.
Jeśli po kilku cyklach czyszczenia wydruk nadal nie wygląda prawidłowo, spróbuj wydrukować 10 stron, aby sprawdzić, czy spowoduje to wyczyszczenie dysz
Metoda 2 z 4: Odblokowywanie dysz głowicy drukującej do drukarek atramentowych

Krok 1. Rozpocznij cykl czyszczenia i otwórz górną część drukarki
Użyj menu na ekranie, aby rozpocząć cykl czyszczenia. Otwórz całą górę drukarki, nie tylko skaner. Cały blat powinien unieść się bez oporu.
Po otwarciu drukarki zobaczysz, jak głowica drukująca porusza się do przodu i do tyłu

Krok 2. Odłącz drukarkę, gdy głowica drukująca przesunie się maksymalnie w lewo
Głowica drukująca jest trudna do czyszczenia, gdy znajduje się w domyślnej pozycji po prawej stronie drukarki, ale drukarka musi być wyłączona przed rozpoczęciem czyszczenia. Poczekaj, aż głowica drukująca przesunie się, a następnie odłącz drukarkę.
Głowica drukująca to kwadratowy fragment drukarki, który porusza się po otwarciu górnej części drukarki

Krok 3. Umieść bibułę pod głowicą drukującą
Ręcznik papierowy działa dobrze, ponieważ może wchłonąć płyn czyszczący i dodatkowy atrament. Złóż ręcznik papierowy w długi pasek, który będzie pasował do toru głowicy drukującej, a następnie nasuń na niego głowicę.
Głowica drukująca nie musi znajdować się całkowicie na środku drukarki, tylko na ręczniku papierowym

Krok 4. Wyjmij wkłady atramentowe z drukarki
Spowoduje to odsłonięcie dysz, które pobierają atrament z wkładu i podają go do głowicy drukującej. Dolny zestaw dysz to te, które należy wyczyścić.
Aby zaoszczędzić wkłady atramentowe, owiń je folią spożywczą

Krok 5. Za pomocą strzykawki wstrzyknij 4 mililitry (0,14 uncji) wody do dyszy
W sklepach z narzędziami można kupić plastikowe rurki i przyciąć je nożyczkami do około 7,6-10,2 cm. Kup trochę w szerokości nieco większej niż rozmiar dyszy. Użyj krótkiej plastikowej rurki, aby podłączyć koniec strzykawki do dyszy. Następnie delikatnie naciśnij, aby powoli wstrzyknąć niewielką ilość wody destylowanej do dyszy. Używanie wody, która nie jest destylowana, może jeszcze bardziej zatkać głowicę drukującą minerałami. Spowoduje to wypłukanie pozostałego atramentu. Pozwól wodzie moczyć się przez 5 minut.
- Płyny czyszczące przeznaczone specjalnie do drukarek można również kupić online.
- Jeśli nie możesz wstrzyknąć płynu, być może będziesz musiał wymienić drukarkę.

Krok 6. Przesuń głowicę drukującą po prawej stronie i włóż wkłady z powrotem
Zdejmij ręcznik papierowy i umieść głowicę drukującą z powrotem w pozycji „zaparkowanej” po prawej stronie drukarki. Włóż wkłady atramentowe z powrotem do drukarki. Następnie podłącz drukarkę i uruchom cykl czyszczenia.
- Ręcznik papierowy będzie pełen atramentu. Zachowaj ostrożność podczas wyjmowania go z drukarki i noś gumowe rękawiczki, jeśli chcesz chronić ręce.
- Gdy drukarka zakończy zalewanie głowic i uruchomienie cyklu czyszczenia, możesz wydrukować dokument testowy. Wydrukuj dokument z elementami kolorowymi i czarno-białymi, aby upewnić się, że wszystkie dysze zostały wyczyszczone. Wydrukuj mały obraz, który zajmuje około 1/4 strony, jeśli nie chcesz marnować zbyt dużo atramentu.
Metoda 3 z 4: Czyszczenie rolek w drukarkach atramentowych

Krok 1. Wyłącz drukarkę i odłącz ją
Przed rozpoczęciem czyszczenia rolek drukarkę należy wyłączyć. Odłączenie go zapewnia brak zasilania drukarki podczas czyszczenia.
Do czyszczenia drukarki użyjesz wody, więc jest to szczególnie ważne

Krok 2. Wytrzyj wkładkę separatora w tacy papieru wilgotną szmatką
Wyjmij tacę papieru z drukarki. Podkładka separatora będzie znajdować się na przedniej krawędzi tacy, na środku. Znajduje się bezpośrednio nad uchwytem, którego używasz do wyjmowania tacy.
- W przypadku drukarek atramentowych rolki mogą znajdować się pod panelem dostępu. Otwórz panel pod tacą. Może być również konieczne wyjęcie kasety z tonerem. A
- Upewnij się, że używasz miękkiej szmatki, która jest wilgotna, a nie mokra.
- Nie używaj żadnych płynów czyszczących, ponieważ może to uszkodzić części drukarki.

Krok 3. Użyj szmatki do wytarcia rolek pobierających
Rolki pobierające są małe, szare rolki około 1⁄2 o szerokości 1,3 cm, umieszczony wewnątrz drukarki, z przodu, nad tacą papieru. Jest ich 2.
Pamiętaj, aby obrócić rolkę, aby wyczyścić ją ze wszystkich stron

Krok 4. Włóż z powrotem tacę papieru i wydrukuj coś, aby to przetestować
Czysta rolka pobierająca pomoże prawidłowo podawać papier i drukować bez smug. Wydrukuj kilka stron, aby upewnić się, że czyszczenie zadziałało. Wydrukowanie czarno-białego dokumentu tekstowego wystarczy, aby sprawdzić, czy rolki są czyste.
Jeśli rolki są uszkodzone, konieczne może być zabranie drukarki do warsztatu w celu ich wymiany
Metoda 4 z 4: Czyszczenie drukarki laserowej

Krok 1. Wyłącz drukarkę i otwórz ją
Przed rozpoczęciem upewnij się, że drukarka jest wyłączona. Otwórz drukarkę, szukając dźwigni pod tacą na wydruki. Drukarka podniesie się lub przesunie do przodu, aby otworzyć.
Możesz odłączyć drukarkę, aby upewnić się, że jest wyłączona

Krok 2. Użyj szmatki, aby delikatnie wytrzeć głowice drukujące, jeśli drukarka otwiera się na górze
Głowice drukujące to poziome, metalowe elementy pod górną częścią drukarki. Wytrzyj suchą szmatką w przód iw tył, aby usunąć zaschnięty atrament lub kłaczki.
Wytrzyj delikatnie, aby nie uszkodzić żadnych części

Krok 3. Wyciągnij zasobnik tonera, jeśli drukarka otwiera się z przodu
Jeśli drukarka otwiera się z jednej strony, a nie z góry, wyciągnij zasobnik tonera. Taca z tonerem będzie miała uchwyt, za pomocą którego można go łatwo wysunąć.
Jeśli drukarka otwiera się na górze, nie musisz niczego wyciągać

Krok 4. Wyjmij kasety z tonerem, jeśli taca się wysuwa
Jeśli drukarka jest jednym z modeli z wysuwaną tacą tonera, wyjmij wkłady. Wkłady z tonerem wysuną się z zasobnika.
Głowica drukująca dla tego modelu drukarki znajduje się pod wkładami

Krok 5. Wsuń wypustkę pod kasety z tonerem tam iz powrotem
Jeśli używasz modelu z wysuwaną tacą tonera, pod kasetami z tonerem na bębnach będzie wypustka. Przesuwanie wypustki do przodu i do tyłu około 12 razy czyści głowicę drukującą.
Zakładka będzie niebieska lub zielona

Krok 6. Obróć bębny pod kasetami z tonerem i wytrzyj atrament
Poszukaj koła zębatego po jednej stronie bębna. Użyj jednego palca, aby obrócić zębatkę i poszukaj atramentu na bębnach. Wytrzyj atrament suchą szmatką.
Do wycierania bębnów używaj suchej, miękkiej i czystej ściereczki

Krok 7. Włóż z powrotem kasety z tonerem i zamknij drukarkę
Jeśli wyjąłeś kasety z tonerem, włóż je z powrotem do drukarki. Jeśli nie, po prostu zamknij drukarkę.
Gdy wszystko będzie z powrotem na swoim miejscu, możesz ponownie włączyć drukarkę

Krok 8. W razie potrzeby uruchom cykl kalibracji
W nowszych modelach drukarka dokona ponownej kalibracji automatycznie. W starszych modelach może być konieczne przejście do menu i znalezienie cyklu kalibracji. Ponowna kalibracja drukarki potrwa kilka minut.
- Cykl kalibracji znajduje się w innym miejscu na każdej drukarce. Poszukaj jego dokładnej lokalizacji w instrukcji drukarki.
- Wydrukuj stronę testową, aby upewnić się, że drukarka wróciła do normy. Wydrukuj stronę, używając kolorowego i czarnego atramentu, aby upewnić się, że wszystkie wkłady działają tak, jak powinny. Wystarczy mały obrazek zajmujący 1/4 strony.
Porady
- Drukuj co najmniej raz w tygodniu, aby dysze były wolne od zaschniętego atramentu.
- Używaj wkładów atramentowych wysokiej jakości.