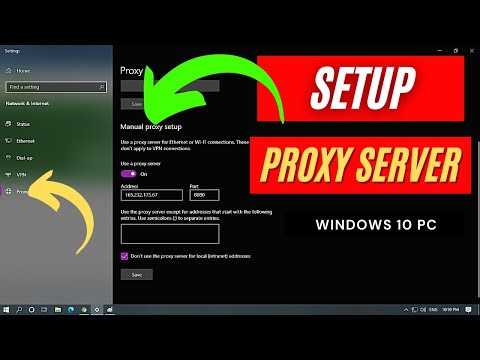Włączenie filtrowania adresów MAC pozwala tylko urządzeniom z określonymi adresami MAC na łączenie się z routerem. Ta wikiHow uczy, jak włączyć filtrowanie adresów MAC na routerze.
Kroki

Krok 1. Przejdź do strony administratora routera w przeglądarce internetowej
Aby otworzyć interfejs sieciowy routera, otwórz przeglądarkę internetową i wprowadź adres IP routera w pasku adresu. Sprawdź w instrukcji obsługi lub na stronie internetowej producenta dokładny adres IP routera. Najpopularniejsze adresy IP routerów to „192.168.1.1”, „192.268.0.1,” i „10.0.0.1”.

Krok 2. Zaloguj się na stronie administratora
Aby zalogować się do routera, musisz wprowadzić nazwę użytkownika i hasło administratora. Jeśli nie ustawiłeś nazwy użytkownika i hasła administratora, użyj informacji domyślnych. Może być wydrukowany na samym routerze, w instrukcji obsługi lub na stronie producenta. Typowe nazwy użytkowników i hasła obejmują; „admin”, „hasło”, „12345” lub po prostu pozostaw to pole puste.

Krok 3. Znajdź opcję Filtrowanie adresów MAC w interfejsie internetowym i kliknij ją
Interfejs sieciowy dla każdej marki i modelu routera ma inny układ. Opcja filtrowania adresów MAC może być wymieniona jako „Filtr MAC”, „Filtr sieciowy”, „Dostęp do sieci”, „Kontrola dostępu” lub coś podobnego. Może znajdować się w menu „Wireless”, „Security” lub „Advanced”. Sprawdź instrukcję obsługi lub witrynę pomocy producenta routera, jeśli potrzebujesz pomocy w poruszaniu się po interfejsie sieciowym.

Krok 4. Kliknij opcję, aby dodać nowy filtr MAC
Po zlokalizowaniu opcji filtrowania adresów MAC w interfejsie internetowym kliknij opcję dodania nowego adresu MAC. Przycisk najprawdopodobniej będzie ikoną z napisem „Dodaj” lub znakiem plus (+) lub czymś podobnym.

Krok 5. Wpisz adres MAC
Każde urządzenie połączone z Internetem ma unikalny adres MAC. Adres MAC można znaleźć na komputerze, iPhonie lub innych urządzeniach mobilnych. Zazwyczaj adres MAC urządzenia można znaleźć w sekcji „Informacje” w menu Ustawienia.
Adres MAC wygląda podobnie do tego: 08:00:27:0E:25:B8. Może być wymieniony jako „adres MAC”, „adres Wi-Fi” lub coś podobnego

Krok 6. Kliknij opcję, aby zapisać lub zastosować zmiany
Po wprowadzeniu adresu MAC kliknij opcję, aby zapisać lub zastosować zmiany. Możesz wprowadzić więcej niż jeden adres MAC.

Krok 7. Włącz filtrowanie adresów MAC
Aby włączyć filtrowanie adresów MAC, poszukaj opcji podobnej do „Włącz filtrowanie adresów MAC/kontrolę dostępu” lub „Tryb ograniczania adresów MAC”. W pobliżu tej opcji może znajdować się przełącznik lub przycisk z napisem „Włącz”, „Włącz” lub „Zezwól”. Kliknij go, aby włączyć filtrowanie adresów MAC.