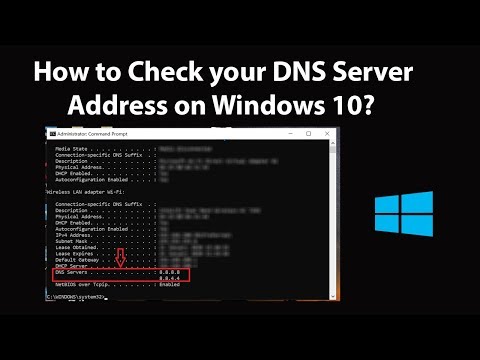Ta wikiHow uczy, jak zresetować sieć domową do ustawień domyślnych. Zresetowanie sieci domowej może rozwiązać wszelkie problemy, które możesz z nią mieć. Jeśli ponowne uruchomienie routera i modemu nie wystarczy, musisz zresetować router do ustawień fabrycznych.
Kroki
Metoda 1 z 2: Ponowne uruchamianie sieci

Krok 1. Odłącz modem i router od Internetu i źródeł zasilania
Twój modem powinien być podłączony do kabla, który z kolei łączy się z gniazdkiem kablowym w domu; musisz odłączyć zarówno ten kabel, jak i standardowy kabel zasilający.
- W niektórych przypadkach gniazdo kablowe będzie zamiast tego gniazdem Ethernet, które jest portem kwadratowym.
- Jeśli modem i router znajdują się w tym samym urządzeniu, po prostu odłącz urządzenie.

Krok 2. Poczekaj dwie minuty
Powinno to być wystarczająco dużo czasu na całkowite wyłączenie modemu i wyczyszczenie pamięci podręcznej.

Krok 3. Podłącz modem z powrotem
Zacznie się zapalać. Przed kontynuowaniem chcesz, aby każda kontrolka na panelu modemu świeciła lub migała.

Krok 4. Ponownie podłącz router
Kontrolka zasilania powinna zacząć migać; po kilku chwilach kontrolka routera powinna zmienić się z migania na stały wyświetlacz.
Niektóre kontrolki zasilania routerów nie będą migać i zamiast tego będą wyświetlać inny kolor po ponownym podłączeniu

Krok 5. Spróbuj ponownie połączyć się z Wi-Fi na komputerze lub urządzeniu mobilnym
Jeśli połączenie się powiedzie, sieć domowa została zresetowana.
Jeśli nadal nie możesz połączyć się z Wi-Fi, musisz przywrócić ustawienia fabryczne
Metoda 2 z 2: Resetowanie routera

Krok 1. Odłącz router od modemu
Aby to zrobić, po prostu odłącz kabel Ethernet łączący router i modem z jednego z nich.
Jeśli router i modem są częścią zestawu złożonego, pomiń ten krok

Krok 2. Znajdź przycisk „Resetuj” routera
Zazwyczaj ten przycisk, który jest dość mały, znajduje się z tyłu routera.

Krok 3. Naciśnij i przytrzymaj przycisk „Resetuj” przez trzydzieści sekund
Aby to zrobić, może być konieczne włożenie spinacza do papieru lub podobnego cienkiego przedmiotu do uchwytu „Reset” i silne dociśnięcie go do przycisku.

Krok 4. Zwolnij przycisk po upływie trzydziestu sekund
Twój router rozpocznie ponowne uruchamianie.

Krok 5. Poczekaj, aż router zakończy się ponownie
Powinieneś widzieć stałe światło (bez migania), co oznacza, że router jest ponownie włączony.

Krok 6. Podłącz router z powrotem do modemu
Zrobisz to, ponownie podłączając kabel Ethernet między nimi.
Ponownie, jeśli router jest częścią jednostki kombinowanej, pomiń ten krok

Krok 7. Poszukaj hasła fabrycznego routera
Będzie on umieszczony na spodzie lub z tyłu routera, zwykle obok nagłówka „hasło” lub „klucz sieciowy/bezpieczeństwa”.

Krok 8. Spróbuj ponownie połączyć się z Wi-Fi na komputerze lub urządzeniu mobilnym
Zostaniesz poproszony o wprowadzenie klucza sieciowego routera, po czym prawdopodobnie będziesz mieć możliwość zmiany hasła. Po wykonaniu tej czynności powinieneś być w stanie połączyć się z routerem jak zwykle.