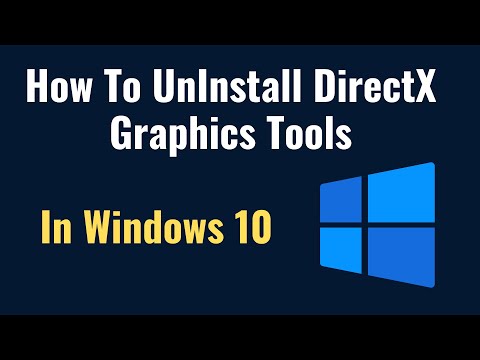Ta wikiHow uczy, jak pobrać i zainstalować pakiet Microsoft Office na komputerze z systemem Windows lub Mac. Microsoft Office to pakiet oprogramowania, który zawiera Microsoft Word, Excel, PowerPoint i inne.
Kroki
Część 1 z 3: Instalowanie pakietu Office w systemie Windows

Krok 1. Przejdź do strony Office swojego konta
Wejdź na https://www.office.com/myaccount/. Spowoduje to otwarcie strony z zakupem pakietu Office.

Krok 2. Kliknij Zainstaluj >
Jest to pomarańczowy przycisk pod nazwą Twojej subskrypcji.

Krok 3. Ponownie kliknij Zainstaluj
Rozpocznie się pobieranie pliku instalacyjnego pakietu Office.
Jeśli kupiłeś wersję studencką pakietu Microsoft Office, pomiń ten krok

Krok 4. Kliknij dwukrotnie plik instalacyjny pakietu Office
Znajdziesz go w domyślnej lokalizacji pobierania na komputerze.

Krok 5. Po wyświetleniu monitu kliknij Tak
Spowoduje to uruchomienie pliku instalacyjnego i rozpoczęcie instalacji pakietu Office na komputerze.

Krok 6. Poczekaj na zakończenie instalacji pakietu Microsoft Office
Ten proces może potrwać kilka minut.

Krok 7. Po wyświetleniu monitu kliknij Zamknij
Twoje programy pakietu Microsoft Office zostały teraz zainstalowane na twoim komputerze. Możesz od razu zacząć korzystać z tych programów.
Część 2 z 3: Instalowanie pakietu Office na komputerze Mac

Krok 1. Przejdź do strony Office swojego konta
Wejdź na https://www.office.com/myaccount/. Spowoduje to otwarcie strony z zakupem pakietu Office.

Krok 2. Kliknij Zainstaluj >
Jest to pomarańczowy przycisk pod nazwą Twojej subskrypcji.

Krok 3. Ponownie kliknij Zainstaluj
Rozpocznie się pobieranie pliku instalacyjnego pakietu Office.
Jeśli kupiłeś wersję studencką pakietu Microsoft Office, pomiń ten krok

Krok 4. Otwórz Finder
To niebieska aplikacja w kształcie twarzy w Docku komputera Mac.

Krok 5. Kliknij Pobrane
Ten folder znajduje się po lewej stronie okna Findera.
Jeśli przeglądarka pobiera pliki do innego folderu (np. na pulpit), zamiast tego kliknij nazwę tego folderu

Krok 6. Kliknij dwukrotnie plik instalacyjny pakietu Office
Spowoduje to, że zacznie działać.
Jeśli pojawi się błąd informujący, że nie można zainstalować pliku, spróbuj zweryfikować pobieranie przed kontynuowaniem. Microsoft jest sygnowanym programistą, ale oprogramowanie Microsoft nie zawsze działa bezbłędnie na komputerze Mac

Krok 7. Kliknij dwukrotnie Kontynuuj
Znajduje się w prawym dolnym rogu strony. Zrobisz to raz na pierwszej stronie konfiguracji, a następnie ponownie na drugiej stronie.

Krok 8. Kliknij Zgadzam się
Będzie to oznaczać, że zgadzasz się na warunki użytkowania firmy Microsoft.

Krok 9. Kliknij Kontynuuj
Znajduje się w prawym dolnym rogu strony.

Krok 10. Kliknij Zainstaluj
Ten niebieski przycisk znajduje się w prawym dolnym rogu strony.

Krok 11. Wprowadź hasło do komputera Mac
Wpisz hasło, którego używasz do logowania się na komputerze Mac.

Krok 12. Kliknij Zainstaluj oprogramowanie
Znajduje się w prawym dolnym rogu okna wprowadzania hasła. Spowoduje to rozpoczęcie instalacji pakietu Microsoft Office na komputerze.
Proces instalacji może chwilę potrwać

Krok 13. Po wyświetleniu monitu kliknij Zamknij
Twoje programy pakietu Microsoft Office zostały teraz zainstalowane na twoim komputerze. Możesz od razu zacząć korzystać z tych programów.
Część 3 z 3: Zakup subskrypcji pakietu Office

Krok 1. Przejdź do strony produktu Microsoft
Przejdź do
Jeśli masz już zakupioną subskrypcję pakietu Office, przejdź do instalacji w systemie Windows lub na komputerze Mac

Krok 2. Kliknij KUP OFFICE 365
To czarny przycisk w prawym górnym rogu strony. Spowoduje to przejście do strony produktu Microsoft Office.

Krok 3. Wybierz opcję Office 365
Dostępne są cztery warianty subskrypcji Office 365, które możesz kupić:
- Office 365 dla domu - Kosztuje 99,99 USD rocznie. W zestawie pięć instalacji komputerowych, pięć instalacji na smartfonie/tablecie i do pięciu terabajtów przestrzeni dyskowej online w chmurze.
- Office 365 Personal - Kosztuje 69,99 USD rocznie. W zestawie jedna instalacja na komputerze, jedna instalacja na smartfonie/tablecie i terabajt przestrzeni dyskowej online w chmurze.
- Biuro domowe i studenckie - Kosztuje jednorazową opłatę w wysokości 149,99 USD. Zawiera Word, Excel, PowerPoint i OneNote.

Krok 4. Kliknij Kup teraz
Ten zielony przycisk znajduje się pod nazwą wybranej subskrypcji pakietu Office.

Krok 5. Kliknij Do kasy
To niebieski przycisk po prawej stronie.

Krok 6. Po wyświetleniu monitu zaloguj się na swoje konto Microsoft
Wprowadź swój adres e-mail Microsoft, kliknij Następny, wprowadź swoje hasło i kliknij Zaloguj się.
Jeśli jesteś już zalogowany na swoje konto Microsoft, nadal musisz wprowadzić hasło i kliknąć Zaloguj się gdy pojawi się monit.

Krok 7. Kliknij Złóż zamówienie
Znajduje się po prawej stronie strony. Spowoduje to zakup subskrypcji Office 365 na rok. Możesz teraz pobrać i zainstalować pakiet Microsoft Office na komputerze z systemem Windows lub Mac.
- Jeśli kupiłeś wersję studencką, nie musisz płacić ponownie w następnym roku.
- Jeśli nie masz zapisanej karty kredytowej, debetowej lub opcji PayPal dla swojego konta, przed złożeniem zamówienia musisz najpierw wprowadzić informacje o płatności.
Wideo - Korzystając z tej usługi, niektóre informacje mogą być udostępniane YouTube

Porady
- Istnieją bezpłatne aplikacje pakietu Office (np. Word, Excel, PowerPoint, OneNote itp.), które można pobrać na smartfon lub tablet.
- Jeśli potrzebujesz pomocy w przeniesieniu istniejącego pakietu Microsoft Office na inny komputer, znajdziesz pomoc tutaj: Jak przenieść pakiet Microsoft Office na inny komputer.