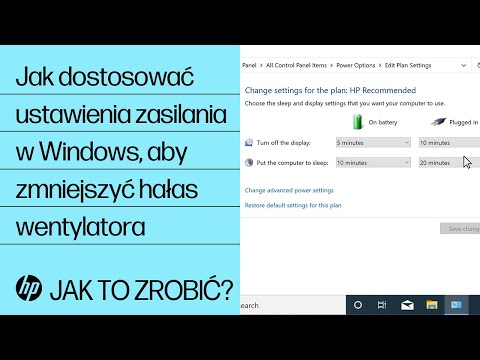Ta wikiHow uczy, jak usunąć plik z pulpitu komputera za pomocą polecenia w wierszu polecenia.
Kroki
Część 1 z 2: Przygotowanie pliku do usunięcia

Krok 1. Znajdź swój plik
Jeśli wiesz, gdzie znajduje się plik, możesz przejść do niego, po prostu otwierając odpowiedni folder. Na przykład, jeśli próbujesz usunąć obraz lub plik tekstowy, prawdopodobnie będziesz chciał zajrzeć do domyślnego folderu „Dokumenty”, który zwykle przechowuje te typy plików.
Jeśli nie wiesz, gdzie znajduje się plik, wpisz jego nazwę w pasku wyszukiwania Rozpocznij, kliknij plik prawym przyciskiem myszy, gdy się pojawi, a następnie kliknij Otwórz lokalizację pliku aby przejść bezpośrednio do pliku.

Krok 2. Kliknij i przeciągnij plik na pulpit
Ułatwi to proces usuwania, ponieważ nie będziesz musiał zmieniać lokalizacji usuwania z poziomu wiersza polecenia.
Wyjątkiem od tej reguły jest sytuacja, gdy próbujesz usunąć plik z folderu „System32”, który jest folderem plików systemowych systemu Windows. Jeśli tak jest, zostaw tam swoje akta

Krok 3. Kliknij plik prawym przyciskiem myszy
Spowoduje to wyświetlenie menu rozwijanego.

Krok 4. Kliknij Właściwości
Znajduje się na dole menu rozwijanego.

Krok 5. Spójrz na rozszerzenie pliku
Rozszerzenie pliku jest wymienione w górnej części zakładki „Ogólne” w oknie „Właściwości”, po prawej stronie tekstu „Typ pliku:”. Musisz znać rozszerzenie pliku, aby usunąć go za pomocą wiersza polecenia. Typowe rozszerzenia obejmują:
- .txt - Pliki tekstowe (pliki utworzone w Notatniku).
- .docx - pliki Microsoft Word.
- -j.webp" />
- .mov,.wmv,.mp4 - pliki wideo.
- .mp3,.wav - Pliki dźwiękowe.
- .exe - pliki wykonywalne (np. plik instalacyjny).
- .lnk - pliki skrótów. Usunięcie skrótu nie spowoduje usunięcia dołączonego programu z komputera.

Krok 6. Zapisz rozszerzenie pliku
Gdy znasz rozszerzenie pliku, możesz otworzyć i używać wiersza polecenia.
Część 2 z 2: Usuwanie pliku za pomocą wiersza polecenia

Krok 1. Otwórz wiersz polecenia
W takim przypadku należy unikać wersji wiersza polecenia „Administrator” (lub „Administrator”), chyba że usuwasz plik z folderu „System32”. Wiersz polecenia można otworzyć na różne sposoby, w zależności od wersji systemu Windows:
- Przytrzymaj ⊞ Wygraj i naciśnij X, a następnie kliknij Wiersz polecenia nad przyciskiem Start.
- Kliknij prawym przyciskiem myszy przycisk Start w lewym dolnym rogu ekranu, a następnie kliknij Wiersz polecenia w wyskakującym okienku.
- Wpisz „Wiersz polecenia” w pasku wyszukiwania menu Start (w systemie Windows 8 najedź myszą na prawy górny róg ekranu i kliknij lupę), a następnie kliknij ikonę „Wiersz polecenia”, gdy się pojawi.
- Otwórz aplikację „Uruchom” z menu Start, wpisz „cmd” i kliknij ok.

Krok 2. Wpisz cd desktop i naciśnij ↵ Enter
Spowoduje to zmianę lokalizacji (lub „katalogu”) w wierszu polecenia na pulpit.
- Istnieją inne sposoby zmiany katalogu wiersza polecenia, jeśli zajdzie taka potrzeba.
- Otwarcie wiersza polecenia w trybie „Administrator” spowoduje zmianę katalogu na plik „System32”. Z tego powodu nie otwieraj wiersza polecenia w „Administrator”, chyba że plik znajduje się w folderze „System32”.

Krok 3. Wpisz del [nazwa_pliku.typ_pliku]
Zastąp „filename.filetype” rzeczywistą nazwą i rozszerzeniem pliku.
- Na przykład plik obrazu o nazwie „icecream” zmieni się w icecream.png, a plik tekstowy o nazwie „notes” w notes.txt i tak dalej.
- W przypadku plików ze spacjami w nazwie umieść cudzysłów wokół całej nazwy pliku: „Lubię żółwie.jpg” zamiast I_like_turtles-j.webp" />
- Aby usunąć wszystkie pliki na pulpicie, które mają to samo rozszerzenie (np. wszystkie pliki tekstowe), wpisz *.filetype, gdzie „typ pliku” to rozszerzenie (np. *.txt).

Krok 4. Naciśnij ↵ Enter
W wierszu polecenia pojawi się nowa, pusta linia. Twój plik już nie istnieje.
Ponieważ polecenie „del” usuwa pliki bezpośrednio z dysku twardego, nie musisz ponownie usuwać pliku z Kosza
Porady
Zaleca się, aby używać menedżera plików systemu do usuwania plików i używać wiersza polecenia tylko wtedy, gdy jest to konieczne do usunięcia plików, które wymagają bardziej zdecydowanego podejścia
Ostrzeżenia
- Jeśli usuniesz plik systemowy, komputer może przestać działać.
- Użycie wiersza polecenia do usunięcia plików całkowicie ominie Kosz.