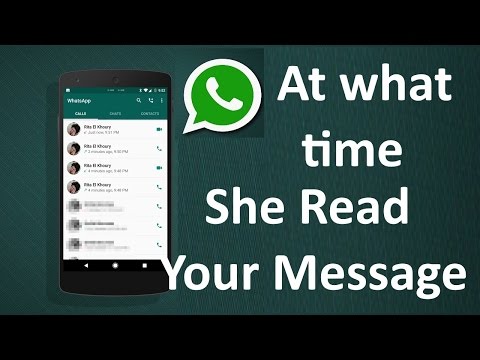Wysyłanie zdjęć ze smartfona jest dość łatwe. Zwykle używasz dwóch aplikacji, jednej do e-maili, a drugiej do przeglądania galerii zdjęć. Jeśli używasz telefonu z Androidem, możesz użyć aplikacji Gmail i Zdjęcia (lub dowolnej innej aplikacji galerii zdjęć, której używasz do wyświetlania zdjęć w telefonie). Jeśli używasz iPhone'a, będziesz korzystać z aplikacji Poczta i aplikacji Zdjęcia.
Kroki
Metoda 1 z 2: Wysyłanie e-maili za pomocą Androida

Krok 1. Upewnij się, że zdjęcie, które próbujesz wysłać e-mailem, jest zapisane na Twoim telefonie
Otwórz wszystkie elementy sterujące, dotykając białej strzałki w lewym dolnym rogu. Stuknij w swoją galerię i otwórz zdjęcie.

Krok 2. Stuknij ikonę Udostępnij i wybierz żądany adres e-mail
Ikona udostępniania to dwie małe strzałki z jednym okręgiem między nimi. Po dotknięciu ikony udostępniania otrzymasz kilka opcji, w zależności od kont cyfrowych powiązanych z telefonem.
Konta cyfrowe obejmują konta e-mail i konta w mediach społecznościowych

Krok 3. Wybierz zdjęcia, które chcesz wysłać e-mailem
Po wybraniu opcji e-mail zostaniesz przeniesiony do ekranu, na którym możesz poruszać się po zdjęciach telefonu. Wybierz obrazy, delikatnie dotykając obrazu, który chcesz wysłać.
- Zdjęcia, które nie zostały zrobione aparatem telefonu, na przykład te, które zostały pobrane lub odebrane przez Bluetooth, mogą znajdować się w folderze o nazwie DCIM. O ile nie określono inaczej, zdjęcia zrobione bezpośrednio w aparacie telefonu mogą trafiać bezpośrednio do aplikacji Zdjęcia.
- Możesz wysłać wiele zdjęć, zaznaczając je wszystkie po kolei.

Krok 4. Stuknij następny przycisk po wybraniu zdjęć
Spowoduje to przeniesienie wybranych zdjęć do nowego okna, gdzie zostaną one dołączone do wiadomości e-mail.

Krok 5. Skomponuj wiadomość e-mail i wyślij
Dotykając pól, wprowadź kontakt e-mail i wiadomość, jeśli chcesz. Tutaj możesz również dodać temat.
Podczas wpisywania w polu adresu e-mail zaoszczędź czas, dotykając przycisku „.com”
Metoda 2 z 2: Wysyłanie e-maili za pomocą iPhone'a iOS

Krok 1. Otwórz aplikację do zdjęć i znajdź zdjęcia, które chcesz wysłać e-mailem
Aplikacja do zdjęć to ikona przypominająca wielokolorowy kwiat. Przewiń w górę w dół, dotykając ekranu.

Krok 2. Wybierz swoje zdjęcia
Kliknij „Wybierz” w prawym górnym rogu ekranu, a następnie kliknij zdjęcia, które chcesz wysłać.
Jeśli nie widzisz opcji „Wybierz”, spróbuj stuknąć zdjęcie raz. Spowoduje to wyświetlenie wszystkich opcji

Krok 3. Kliknij symbol udostępniania i dołącz do swojej poczty
Symbol udostępniania znajduje się w lewym dolnym rogu ekranu i wygląda jak kwadrat ze strzałką skierowaną w górę. Po dotknięciu opcji udostępniania dotknij „Wyślij zdjęcia pocztą e-mail”.
- Niektóre iPhone'y wymagają dotknięcia „Dalej”, a następnie „Poczta”.
- Powtarzaj te kroki, aż wszystkie zdjęcia, które chcesz wysłać e-mailem, zostaną dołączone.

Krok 4. Skonstruuj swój e-mail
Po kliknięciu ikony poczty pojawi się nowa wiadomość. Wpisz treść e-maila i wypełnij temat.
- Jeśli używasz systemu iOS 8 lub nowszego, przesuń kursor w dół do treści wiadomości e-mail, gdzie zwykle dodajesz notatkę, informacje lub inne różne teksty. Przytrzymaj w tym obszarze, aż wyskoczy szkło powiększające. Zwolnij palec z ekranu, a powinno pojawić się czarne menu z opcjami „wybierz” i „zaznacz wszystko”.
- Na prawo od czarnego paska naciśnij strzałkę skierowaną w prawo. Po naciśnięciu strzałki powinny pojawić się opcje „Poziom cytatu” i „Wstaw zdjęcie lub wideo”. Stuknij „Wstaw zdjęcie lub wideo”.

Krok 5. Dodaj kontakty
Kliknij pole „Do:”, jeśli kursor jeszcze na nim nie znajduje się. Wpisz, do kogo chcesz wysłać wiadomość.
- Kliknij symbol kontaktów po prawej stronie pola, aby dodać bezpośrednio z listy kontaktów. Symbol „kontaktów” wygląda jak niebieskie kółko z niebieskim znakiem plus.
- W razie potrzeby kontynuuj dodawanie kontaktów do pól „DW/UDW”.

Krok 6. Wyślij e-mail
Po załączeniu wszystkich zdjęć wybierz Wyślij w prawym górnym rogu ekranu.
Edytuj wiadomość e-mail przed wysłaniem, aby upewnić się, że masz prawidłowe zdjęcia, adresatów i tekst
Wideo - Korzystając z tej usługi, niektóre informacje mogą być udostępniane YouTube

Porady
- Jeśli masz ograniczony pakiet danych, spróbuj wysyłać zdjęcia, gdy masz połączenie z Wi-Fi, aby uniknąć opłat za nadmiar danych.
- Jeśli nie używasz smartfona, użyj odpowiedniej klawiatury na klawiaturze numerycznej, aby otworzyć aplikację poczty e-mail i utworzyć wiadomość e-mail.
- Jeśli używasz telefonu z systemem Windows, przejdź do Listy aplikacji i dotknij Zdjęcia. Ikona Zdjęcia to niebieski kwadrat z białym kwadratem zawierającym niebieski prostokąt i niebieską kropkę. Stuknij zdjęcie lub film, który chcesz udostępnić, a następnie stuknij ikonę Udostępnij. Ikona Udostępnij wygląda jak okrąg ze znakiem recyklingu. Wybierz ikonę udostępniania wiadomości e-mail i utwórz wiadomość e-mail.
Ostrzeżenia
- Ogranicz liczbę wysyłanych zdjęć w zależności od możliwości urządzenia.
- Dokładnie sprawdź odbiorców przed wysłaniem, ponieważ nie chcesz wysyłać nieodpowiednich osobistych zdjęć współpracownikom.