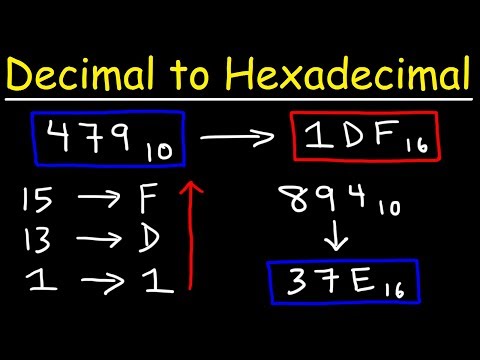Ten wikiHow nauczy Cię, jak ukrywać nazwy ikon na pulpitach Windows i Mac, zmieniając ich nazwy. W systemie Windows wstawienie spacji w polu zmiany nazwy spowoduje wyświetlenie oryginalnej nazwy pliku, więc zamiast tego należy użyć kodu alt=""Obraz". Jest to łatwiejsze w przypadku systemu MacOS, ponieważ wystarczy wprowadzić kod w Terminalu, jeśli nie chcesz pobierać aplikacji innej firmy, która ukryje ikony jednym kliknięciem.
Kroki
Metoda 1 z 2: Korzystanie z systemu Windows

Krok 1. Kliknij prawym przyciskiem myszy ikonę na pulpicie
Ta akcja spowoduje wyświetlenie menu.

Krok 2. Kliknij Zmień nazwę
Znajduje się u dołu menu i przeniesie kursor wewnątrz nazwy ikony z podświetlonym oryginalnym tekstem.

Krok 3. Przytrzymaj Alt klawisz i naciśnij 2+5+5 na klawiaturze numerycznej.
To 10-cyfrowa klawiatura po prawej stronie normalnej klawiatury. Używanie klawiszy 0-9 na górze najprawdopodobniej nie zadziała.
- Jeśli chcesz zmienić nazwę drugiej ikony, Alt + 255 nie zadziała, ponieważ jest już używany. W takim przypadku dodaj kolejny Alt + 255 aby dodać dwie niewidzialne postacie. Aby uzyskać trzecią ikonę, wprowadź Alt + 255 alt=""Obraz" kod trzy razy. Dla każdej dodatkowej ikony dodaj <strong" />Alt + 255 alt=""Obraz" znak kodu.</li" />

Krok 4. Kliknij poza polem tekstowym
Kiedy skończysz, zastosuj zmianę nazwy, klikając na pulpicie.

Krok 5. Kliknij Kontynuuj (jeśli zostanie wyświetlony monit)
Pojawi się okno z informacją, że do zmiany nazwy pliku potrzebne są uprawnienia administratora, więc kliknij Kontyntynuj aby zmienić nazwę pliku na ukryte znaki.
- ten Alt + 255 alt=""Kod obrazu" to ukryta postać, która sprawia, że ikony na pulpicie wydają się nie mieć nazwy.</li" />
Metoda 2 z 2: Korzystanie z systemu macOS

Krok 1. Otwórz Terminal
Możesz nacisnąć Shift + Cmd + U aby otworzyć folder Narzędzia w Finderze, lub kliknij Idź > Narzędzia > Terminal z paska menu u góry ekranu.
Istnieją aplikacje innych firm, takie jak HiddenMe i Desktop Icons Hider, za które możesz zapłacić w App Store, które wykonają tę czynność za Ciebie, jeśli nie czujesz się komfortowo podczas korzystania z Terminala

Krok 2. Wejdź
„defaults write com.apple.finder CreateDesktop false”
i naciśnij ⏎ Powrót.
Kod wejdzie i przejdzie do innej linii.

Krok 3. Wejdź
"zabij Findera"
i naciśnij ⏎ Powrót.
Spowoduje to ponowne uruchomienie Findera, dzięki czemu poprzedni kod zacznie obowiązywać.
-
Po zamknięciu terminala powinieneś zobaczyć, że twoje ikony są ukryte. Aby odkryć swoje ikony z terminala, wpisz
"defaults write com.apple.finder CreateDesktop true"
naciskać Powróti wpisz
"zabij Findera"
- .