Ta wikiHow uczy, jak zapisać zdjęcie z Facebooka na komputerze, telefonie lub tablecie. Aby to zrobić, musisz mieć konto na Facebooku. Pamiętaj, że nie możesz pobrać zdjęć na okładkę innych osób.
Kroki
Metoda 1 z 2: Na pulpicie

Krok 1. Otwórz Facebooka
Przejdź do w swojej przeglądarce. Spowoduje to otwarcie kanału informacyjnego, jeśli jesteś zalogowany na swoje konto na Facebooku.
Jeśli nie jesteś zalogowany na swoje konto na Facebooku, wprowadź swój adres e-mail (lub numer telefonu) i hasło w prawym górnym rogu strony, aby się zalogować

Krok 2. Przejdź do obrazu, który chcesz pobrać
Przewiń kanał wiadomości, aż znajdziesz zdjęcie, które chcesz pobrać, lub przejdź do profilu osoby, która je opublikowała, aby je znaleźć.
- Nie możesz zapisywać zdjęć na okładkę na Facebooku.
- Możesz przejść do profilu osoby, klikając pasek wyszukiwania u góry strony na Facebooku, wpisując imię osoby, klikając jej imię w menu rozwijanym i klikając jej profil w wynikach.

Krok 3. Kliknij zdjęcie
Spowoduje to otwarcie obrazu w trybie pełnoekranowym.

Krok 4. Wybierz zdjęcie
Aby to zrobić, umieść kursor nad zdjęciem. Powinieneś zobaczyć kilka różnych opcji na obwodzie obrazu.
Kursor myszy musi znajdować się na samym obrazku, zanim będziesz mógł kontynuować

Krok 5. Kliknij Opcje
Dopóki kursor myszy znajduje się na obrazku, ta opcja będzie widoczna w prawym dolnym rogu obrazu. Kliknięcie go powoduje wyświetlenie menu.

Krok 6. Kliknij Pobierz
Ta opcja znajduje się u góry wyskakującego menu. Spowoduje to, że obraz zostanie pobrany na komputer.
- W przypadku niektórych przeglądarek musisz najpierw wybrać lokalizację zapisu, a następnie kliknąć ok.
- Domyślną lokalizacją pobierania przeglądarki jest Pliki do pobrania teczka.
Metoda 2 z 2: Na urządzeniu mobilnym

Krok 1. Otwórz Facebooka
Stuknij ikonę aplikacji Facebook, która przypomina białe „f” na ciemnoniebieskim tle. Spowoduje to otwarcie Twojego kanału informacyjnego, jeśli jesteś zalogowany na Facebooku.
Jeśli nie jesteś zalogowany na Facebooku, po wyświetleniu monitu o zalogowanie wprowadź swój adres e-mail (lub numer telefonu) i hasło

Krok 2. Przejdź do obrazu, który chcesz pobrać
Przewiń kanał wiadomości, aż znajdziesz zdjęcie, które chcesz pobrać, lub przejdź do profilu osoby, która je opublikowała, aby je znaleźć.
- Nie możesz zapisywać zdjęć na okładkę na Facebooku.
- Możesz przejść do profilu osoby, dotykając paska wyszukiwania u góry strony na Facebooku, wpisując imię osoby, dotykając jej nazwy w menu rozwijanym i dotykając jej profilu w wynikach.

Krok 3. Stuknij zdjęcie
Spowoduje to otwarcie go.

Krok 4. Dotknij i przytrzymaj zdjęcie
Po sekundzie lub dwóch pojawi się wyskakujące menu.

Krok 5. Po wyświetleniu monitu stuknij Zapisz zdjęcie
Znajduje się u góry wyskakującego menu. Spowoduje to zapisanie zdjęcia na telefonie lub tablecie.
Wideo - Korzystając z tej usługi, niektóre informacje mogą być udostępniane YouTube
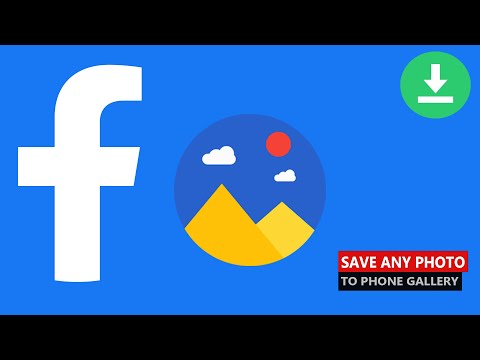
Porady
- Użycie skrótu klawiaturowego Ctrl+S (lub ⌘ Command+S na Macu) na komputerze spowoduje, że komputer spróbuje zapisać stronę internetową, a nie wybrane zdjęcie.
- Możesz także zapisywać zdjęcia na większości komputerów, otwierając zdjęcie, klikając je prawym przyciskiem myszy i klikając Zapisz obraz jako… (lub podobną opcję) w wyświetlonym menu rozwijanym, wybierając lokalizację zapisu i klikając ok.
- Kliknięcie Opcje menu na jednym z własnych zdjęć da więcej opcji niż na zdjęciach innej osoby.







