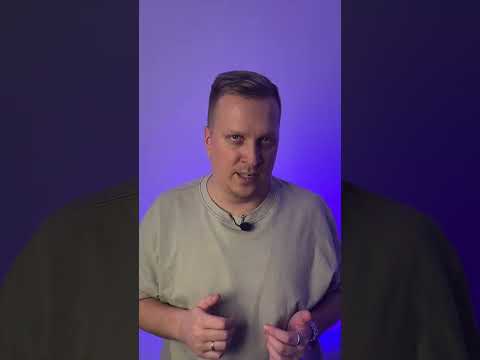Ten wikiHow nauczy Cię, jak przekonwertować-j.webp
Kroki
Metoda 1 z 3: Używanie Painta dla Windows

Krok 1. Otwórz Farbę
Znajdziesz tę aplikację w menu Start wymienionym pod literą „P” na liście alfabetycznej.

Krok 2. Naciśnij Ctrl+O
Ten skrót klawiaturowy otworzy Eksplorator plików, dzięki czemu możesz otworzyć plik.

Krok 3. Przejdź do i kliknij dwukrotnie plik JPG
Po dwukrotnym kliknięciu pliku otworzy się on w oknie Paint.

Krok 4. Kliknij kartę Plik
Zobaczysz to w lewym górnym rogu okna aplikacji.

Krok 5. Najedź kursorem na Zapisz jako
Zwykle jest to ostatnia pozycja w pierwszej grupie. Jeśli go klikniesz, otworzy się Menedżer plików i będziesz musiał zmienić listę rozwijaną „Zapisz jako typ”.

Krok 6. Kliknij obraz BMP
Zwykle znajduje się to w środku menu.

Krok 7. Zmień nazwę pliku (opcjonalnie) i kliknij Zapisz
Możesz także wybrać inną lokalizację, aby zapisać plik. Oryginalny obraz-j.webp
Metoda 2 z 3: Korzystanie z podglądu dla systemu macOS

Krok 1. Otwórz podgląd
Tę aplikację znajdziesz w Finderze lub w Docku.

Krok 2. Naciśnij klawisze ⌘ Cmd+O
To jest skrót klawiaturowy, który otworzy Finder.

Krok 3. Przejdź do i kliknij dwukrotnie plik JPG
Po dwukrotnym kliknięciu pliku otworzy się on w podglądzie.

Krok 4. Kliknij kartę Plik
Znajduje się w lewym górnym rogu ekranu.

Krok 5. Kliknij Eksportuj
Jeśli używasz nowszej wersji systemu macOS, możesz również kliknąć Zapisz jako aby uzyskać to samo menu.

Krok 6. Kliknij menu rozwijane Format
Pojawi się menu typów plików.

Krok 7. Kliknij, aby wybrać Microsoft BMP
Jest blisko środka menu. Jeśli nie widzisz tej opcji, naciśnij i przytrzymaj Opcja na klawiaturze, a menu rozwinie się, pokazując więcej typów plików.

Krok 8. Kliknij Zapisz
Plik zapisze kopię jako BMP.
Metoda 3 z 3: Korzystanie z konwertera Zamzar Online

Krok 1. Przejdź do https://www.zamzar.com/convert/jpg-to-bmp/#file-uploader-tool w przeglądarce internetowej
W podobny sposób możesz korzystać z dowolnej przeglądarki internetowej na swoim komputerze, iPhonie, iPadzie lub Androidzie.
Zamzar to darmowy konwerter online, którego nie musisz rejestrować, aby korzystać z konta. Jeśli potrzebujesz ulepszonych bonusów, możesz założyć darmowe konto lub zapłacić za jeszcze lepsze ulepszenia

Krok 2. Kliknij lub dotknij Dodaj pliki
Twój menedżer plików otworzy się, abyś mógł wybrać plik JPG. Możesz wybrać wiele plików, ale masz ograniczenie do 50 MB na sesję.

Krok 3. Przejdź do pliku-j.webp" />
Zobaczysz nazwę pliku, która zastąpi „Krok 1”, gdy pasek postępu się zapełni.

Krok 4. Wybierz „bmp” z listy rozwijanej w kroku 2
Jeśli jest to już zaznaczone, przejdź do następnego kroku.

Krok 5. Kliknij lub dotknij Konwertuj teraz
Postęp konwersji zobaczysz na pasku poniżej „Kroku 3.”.

Krok 6. Kliknij lub dotknij Pobierz
Jest to ciemnoniebieski przycisk po prawej stronie nazwy przekonwertowanego pliku.

Krok 7. Nazwij plik i kliknij Zapisz
Pojawi się menedżer plików i przed kontynuowaniem możesz zmienić nazwę pliku i zapisać lokalizację.