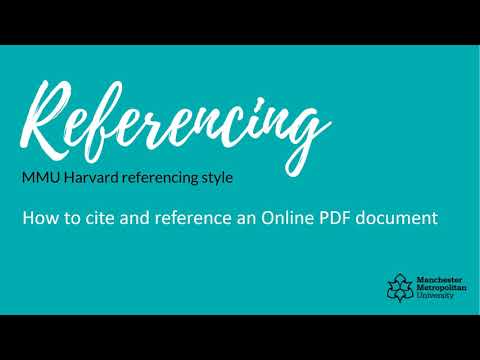Ten wikiHow uczy, jak zapisać dokument w formacie PDF w systemie Windows 10 i Mac OS.
Kroki
Metoda 1 z 3: W systemie Windows 10

Krok 1. Otwórz dokument
Otwórz dokument, plik lub stronę internetową, którą chcesz zapisać w formacie PDF.

Krok 2. Kliknij Plik
Znajduje się na pasku menu w lewym górnym rogu ekranu.

Krok 3. Kliknij Drukuj…
Znajduje się u dołu menu rozwijanego.

Krok 4. Kliknij dwukrotnie Microsoft Print To PDF

Krok 5. Nazwij plik
Zrób to w polu „Nazwa pliku:” u dołu otwartego okna dialogowego.

Krok 6. Wybierz lokalizację, w której chcesz zapisać plik

Krok 7. Kliknij Zapisz
Jest to prawy dolny róg okna dialogowego. Dokument zostanie zapisany jako plik PDF w określonej lokalizacji.
Metoda 2 z 3: W systemie Mac OS X

Krok 1. Otwórz dokument
Otwórz dokument, plik lub stronę internetową, którą chcesz zapisać w formacie PDF.

Krok 2. Kliknij Plik
Znajduje się na pasku menu w lewym górnym rogu ekranu.

Krok 3. Kliknij Drukuj…
Znajduje się u dołu menu rozwijanego.

Krok 4. Kliknij PDF
Znajduje się w lewym dolnym rogu okna dialogowego drukowania. Otworzy się menu podręczne.
- Jeśli nie widzisz tej opcji, poszukaj i kliknij Drukuj za pomocą systemowego okna dialogowego….
- Niektóre aplikacje, takie jak Adobe Acrobat Reader DC, nie obsługują drukowania w formacie PDF.

Krok 5. Kliknij Zapisz jako PDF…
Znajduje się u góry wyskakującego menu.

Krok 6. Nazwij plik
Zrób to w polu „Zapisz jako:” u góry okna dialogowego.

Krok 7. Wybierz lokalizację
Użyj menu rozwijanego poniżej pola „Zapisz jako:” lub wybierz lokalizację z sekcji „Ulubione” po lewej stronie okna dialogowego.

Krok 8. Kliknij Zapisz
Jest to prawy dolny róg okna dialogowego. Dokument zostanie zapisany jako plik PDF w określonej lokalizacji.
Metoda 3 z 3: Korzystanie z aplikacji Microsoft Office

Krok 1. Otwórz dokument Microsoft Word, Excel lub PowerPoint

Krok 2. Kliknij Plik
Znajduje się na pasku menu w lewym górnym rogu ekranu.

Krok 3. Kliknij Zapisz jako…
Znajduje się u dołu menu rozwijanego.
W niektórych wersjach pakietu Office kliknij Eksport… jeśli jest to opcja w Plik menu.

Krok 4. Kliknij Format pliku:
menu rozwijane.

Krok 5. Kliknij PDF
W nowszych wersjach pakietu Office będzie on wymieniony w sekcji „Formaty eksportu” menu.

Krok 6. Wprowadź nazwę dokumentu w polu „Eksportuj jako:
" pole.

Krok 7. Wybierz lokalizację, w której chcesz zapisać dokument

Krok 8. Kliknij Zapisz
Jest to prawy dolny róg okna dialogowego. Dokument zostanie zapisany jako plik PDF w określonej lokalizacji.